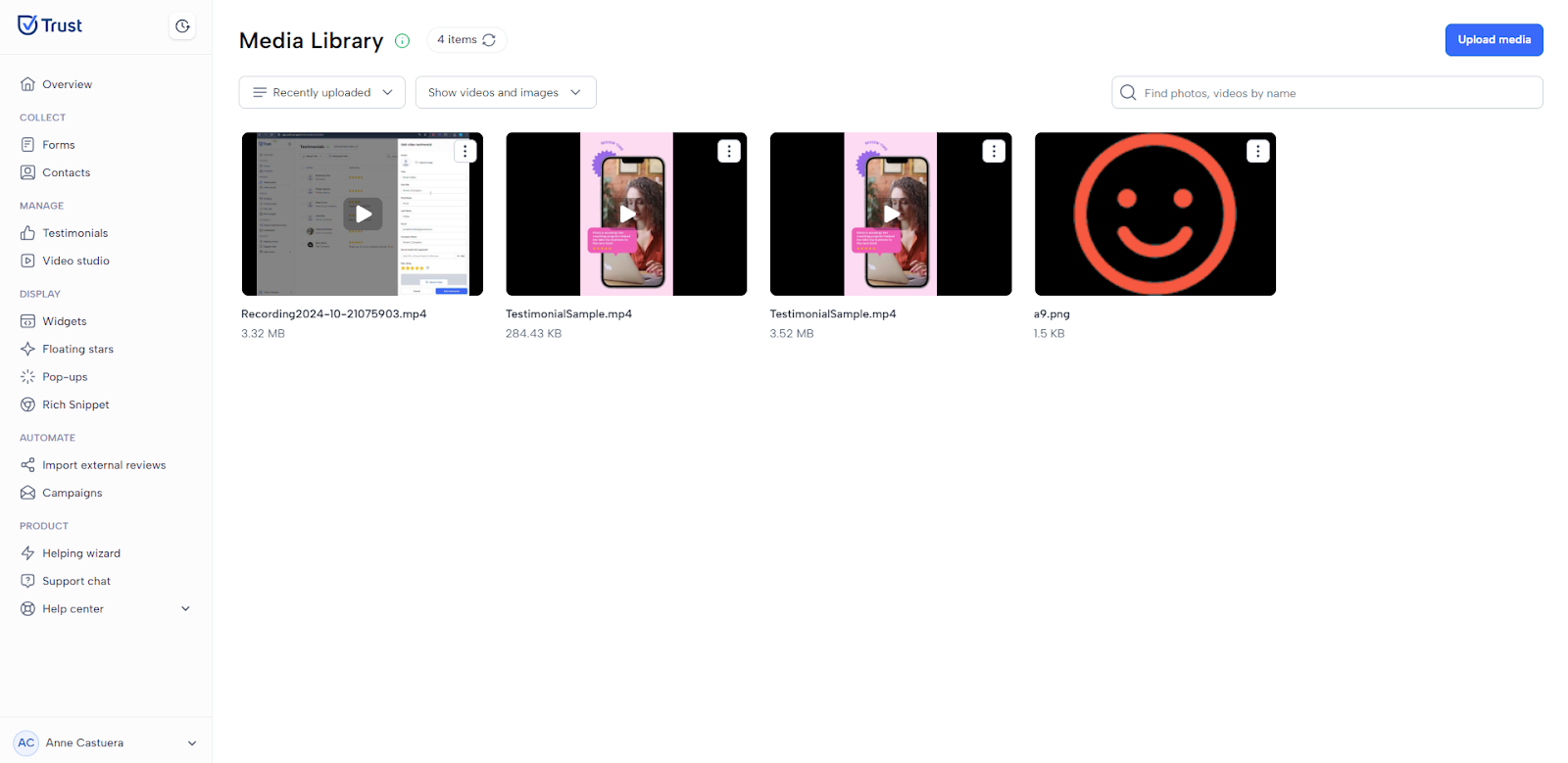The Media Library
What is the Media Library?
The Media Library stores all media used in your Trust account, including testimonial videos, photos, logos, and more. It provides a centralized space to manage and organize all your media assets efficiently.
Upload media to the Media Library
1. Go to your name found at the bottom left of the page.
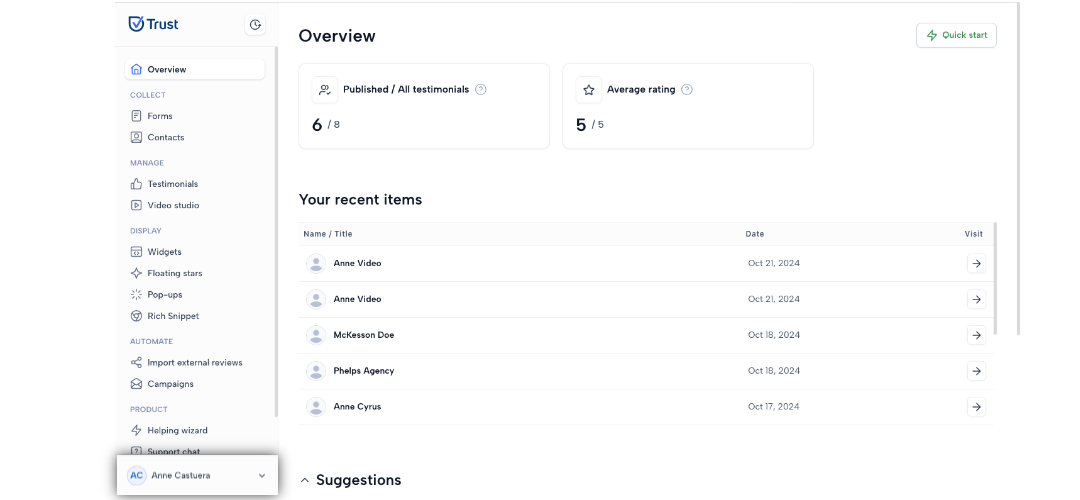
2. Click the dropdown beside your name.
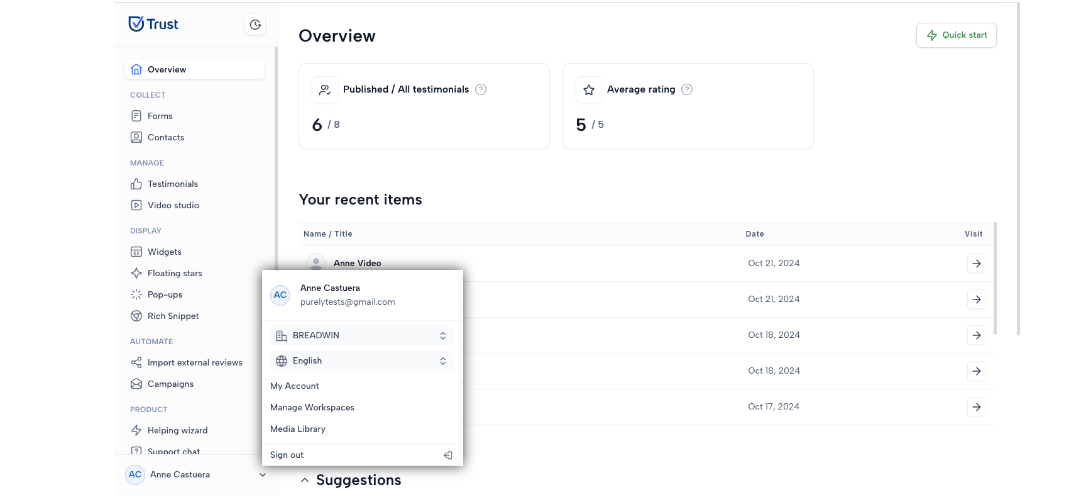
3. Select the Media Library option.
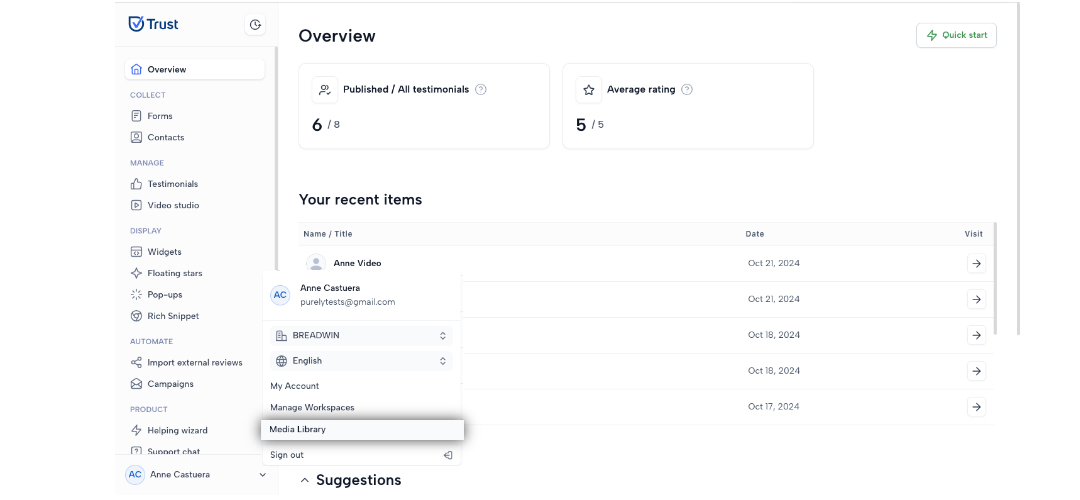
4. Click on the Upload Media button.
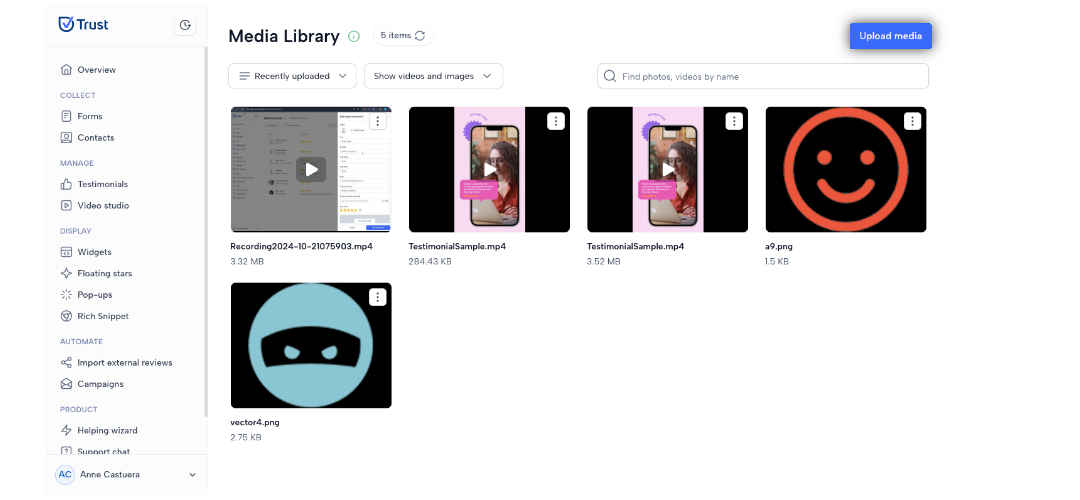
5. Select the media you want to upload, and click Open.
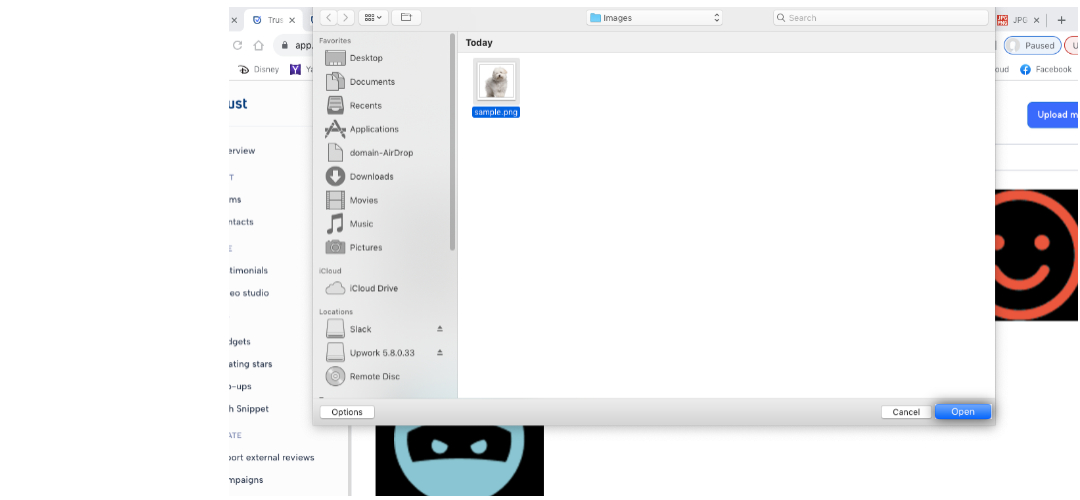
6. Your selected media will now be displayed in the library
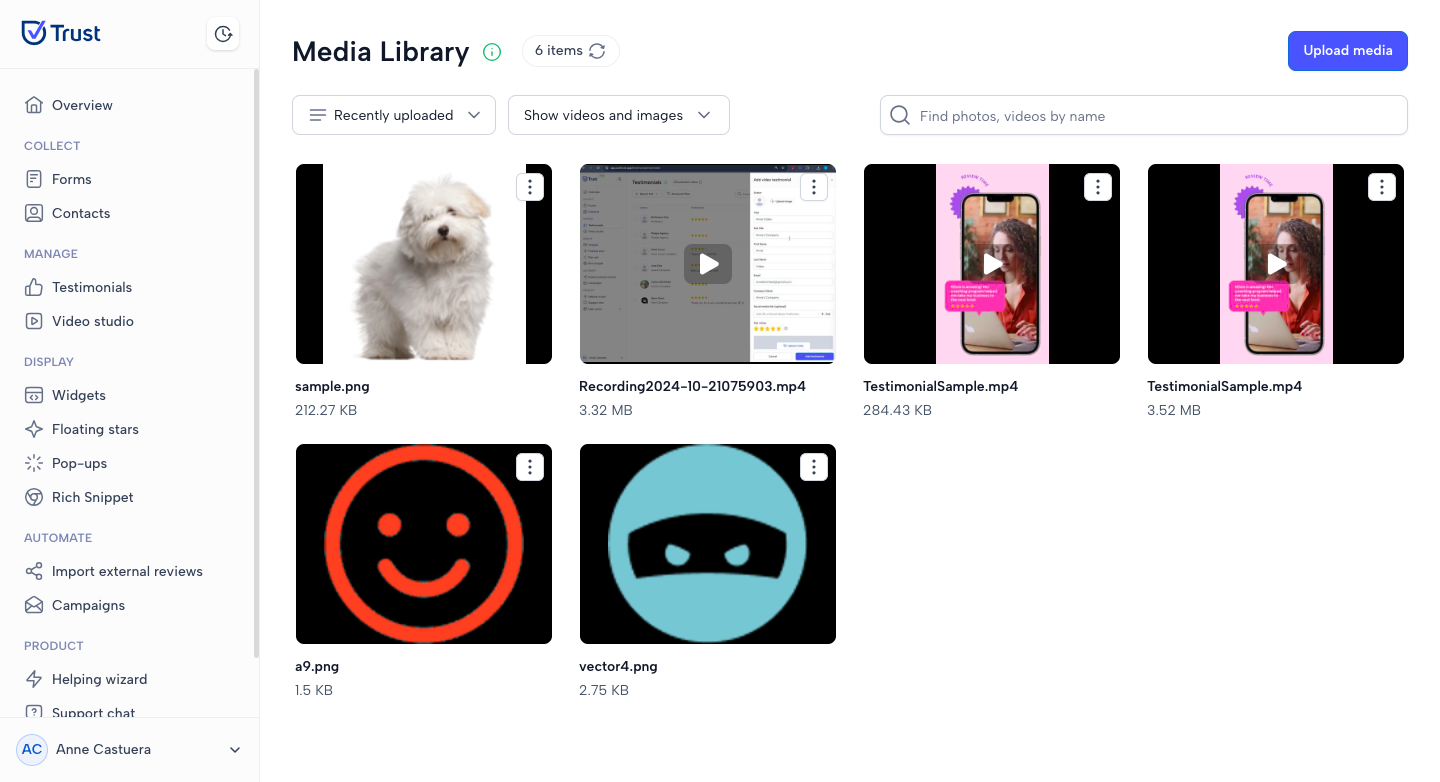
Search for media in the Media Library
1. Go to your name found at the bottom left of the page.
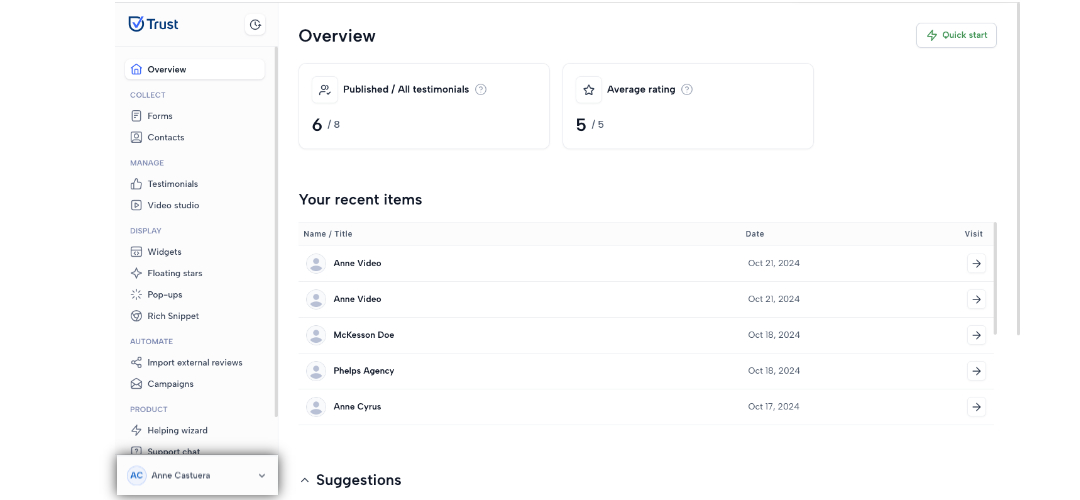
2. Click the dropdown beside your name.
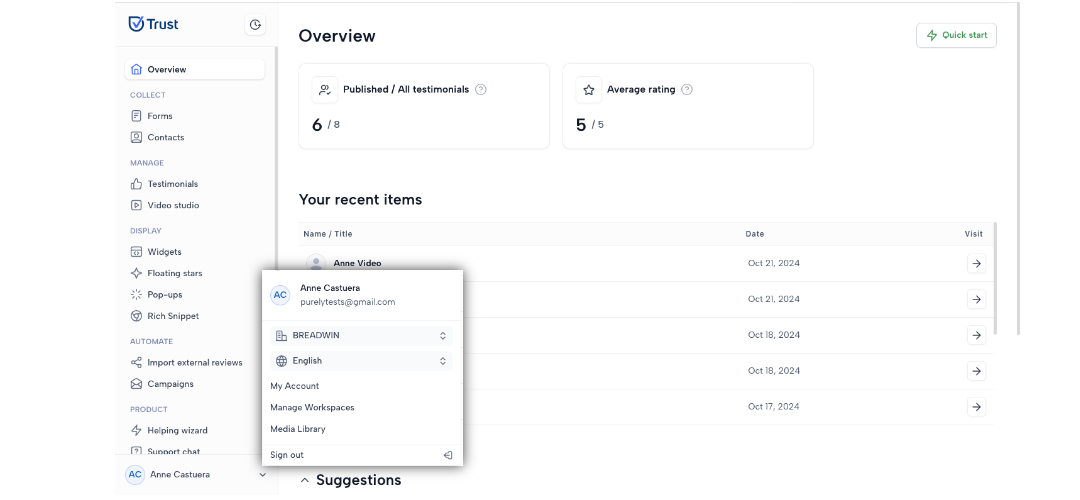
3. Select the Media Library option.
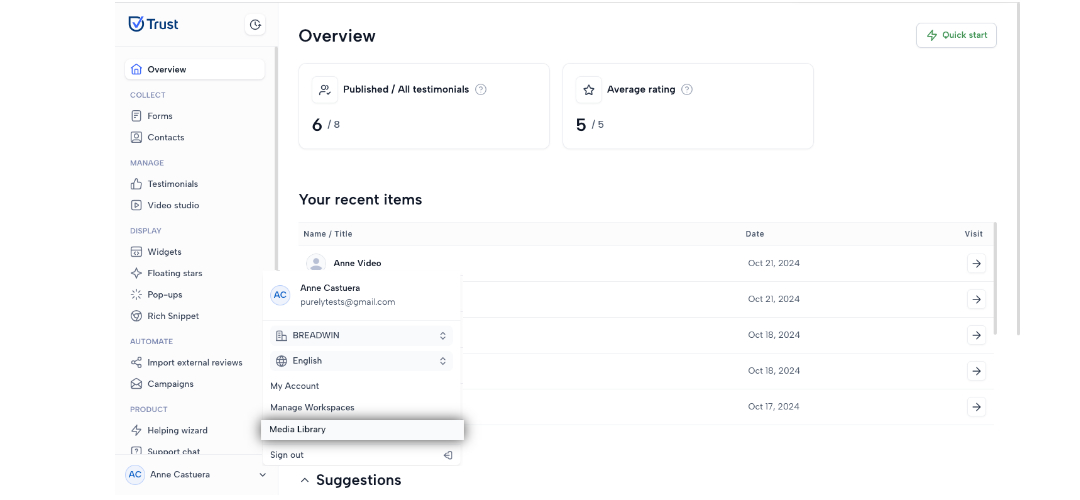
4. Type the name of the media you are looking for into the search bar.
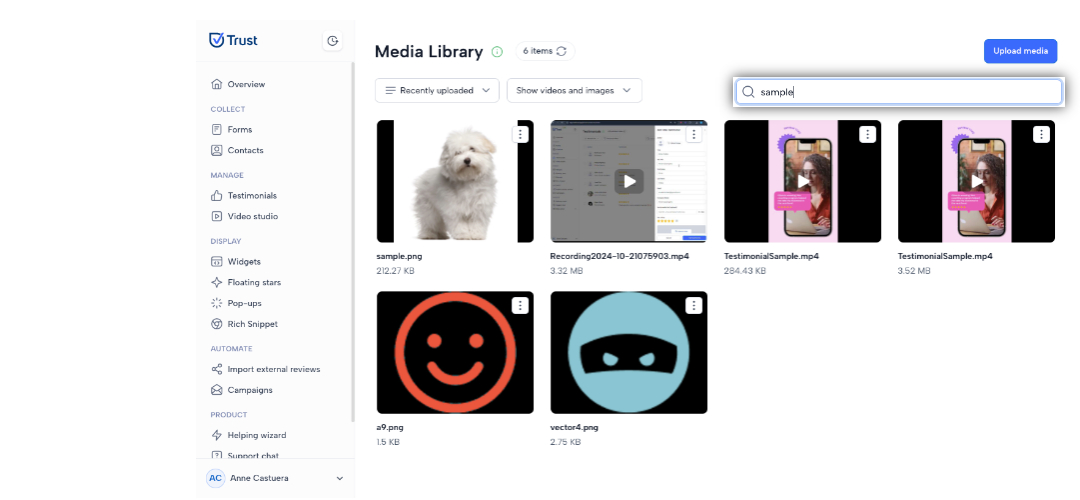
5. Browse through the search results to find the specific media that you are looking for.
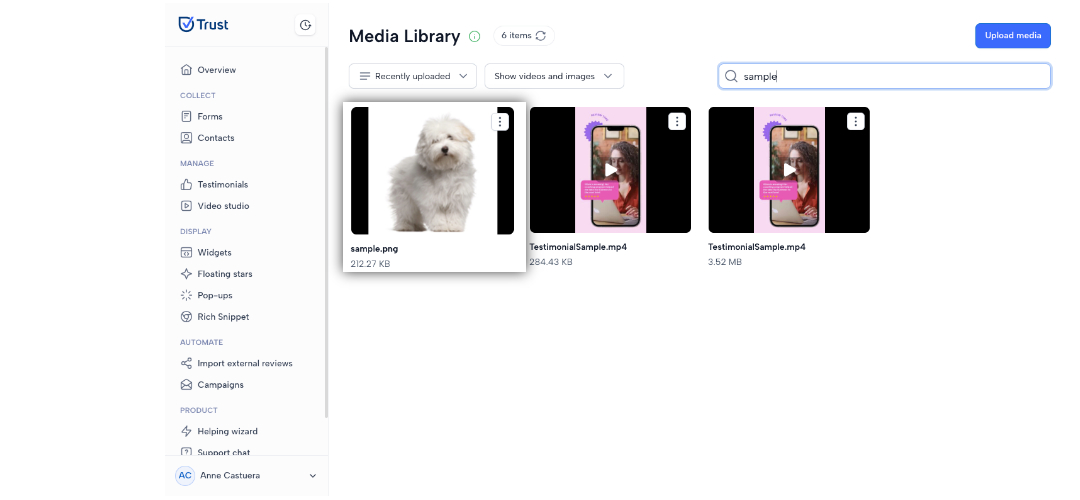
Filtering the Media Library
1. Go to your name found at the bottom left of the page.
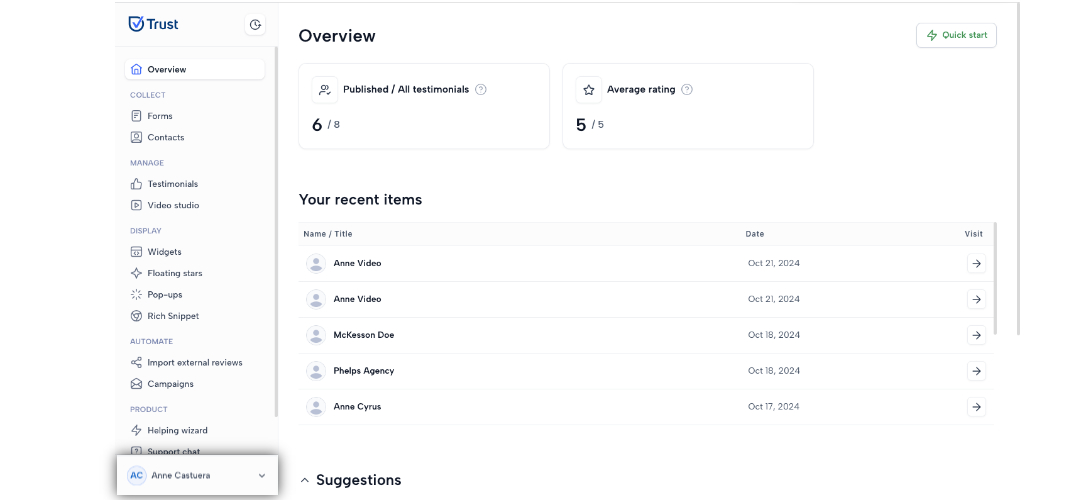
2. Click the dropdown beside your name.
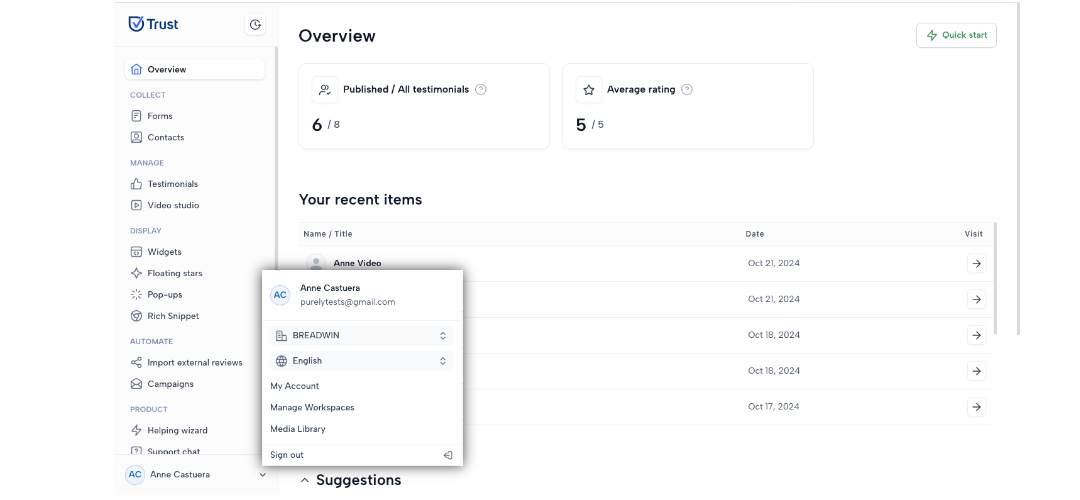
3. Select the Media Library option.
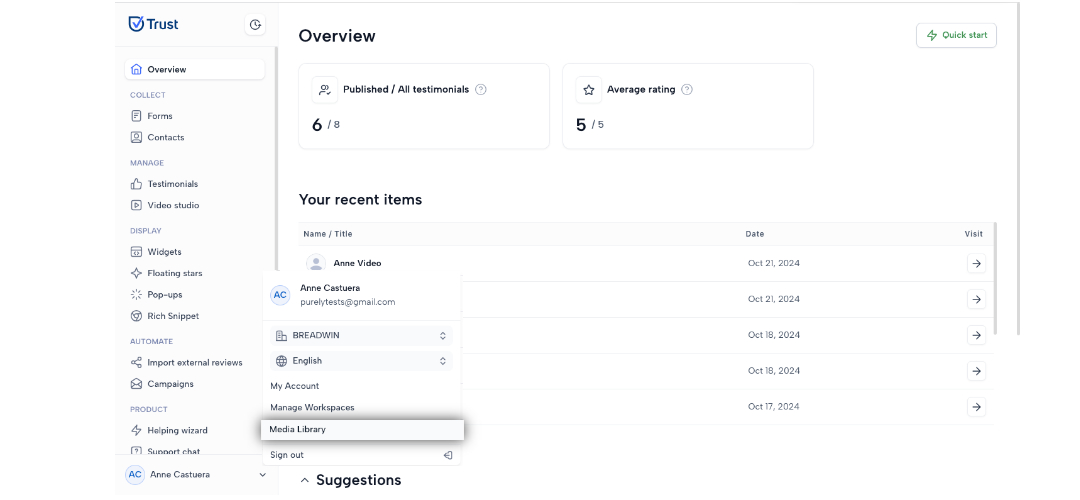
4. Click on the “Recently uploaded” drop down to display the basic filters:
- Recently uploaded - sorts your media from the newest upload to the oldest
- Last uploaded - sorts your media from the oldest upload to the newest
- Name A-Z - sorts your media in alphabetical ascending order
- Name Z-A - sorts your media in alphabetical descending order
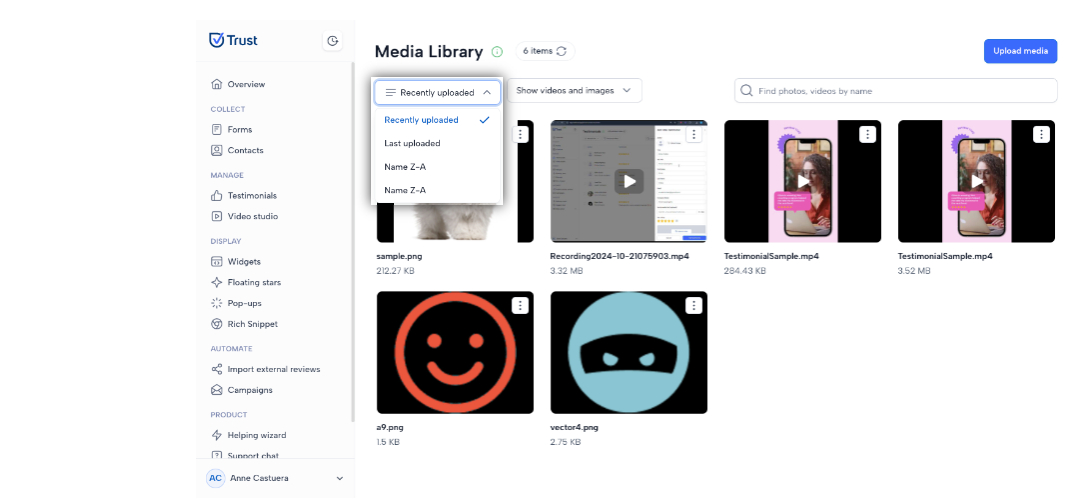
5. By selecting one of the options, your media will now be displayed based on the selected filter. In the example below the media are displayed from Z-A.
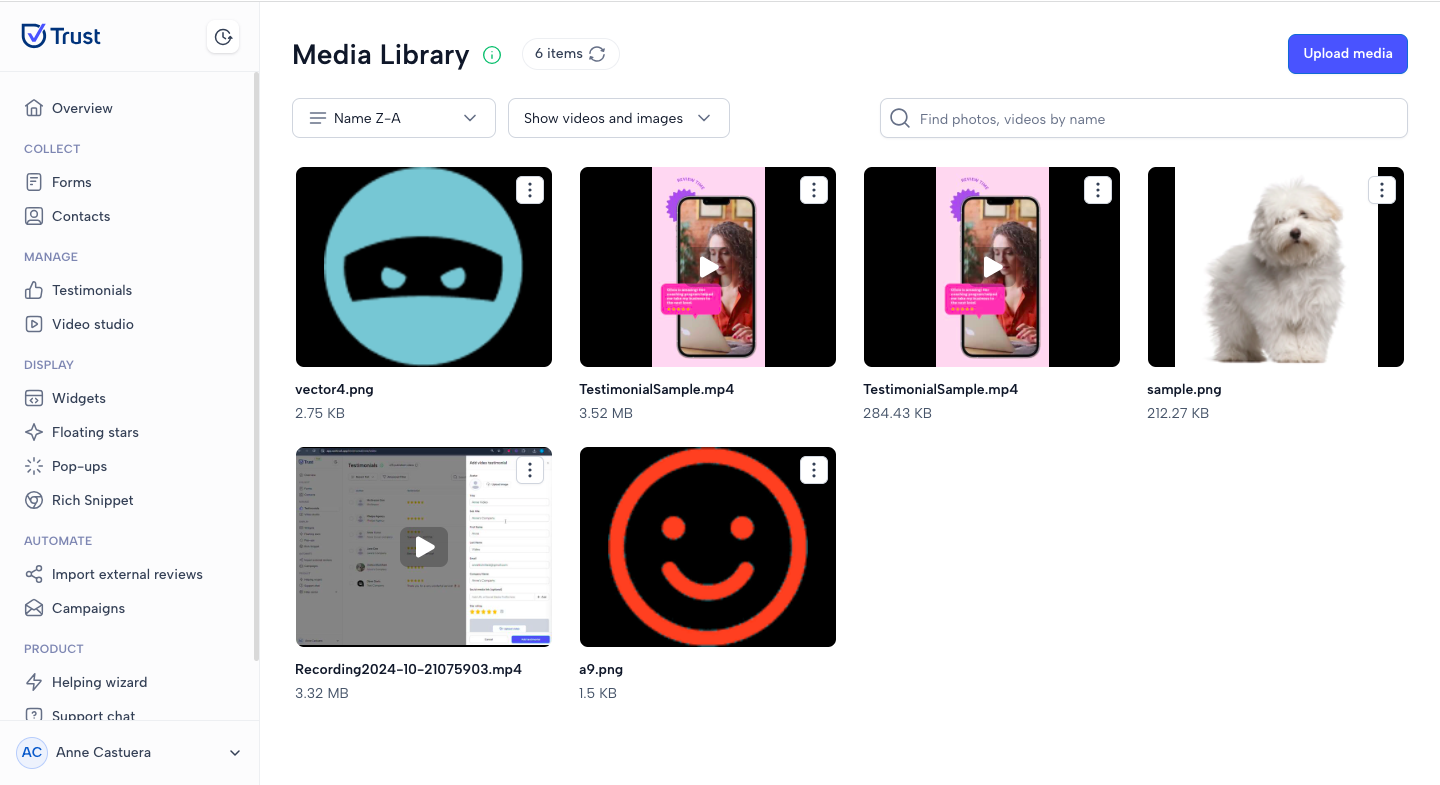
6. To filter between your images and videos click on the “Show video and images” drop down.
The following options are displayed:
- Show video and images - displays all your media
- Show images only - only displays all your images
- Show videos only - only displays all your videos
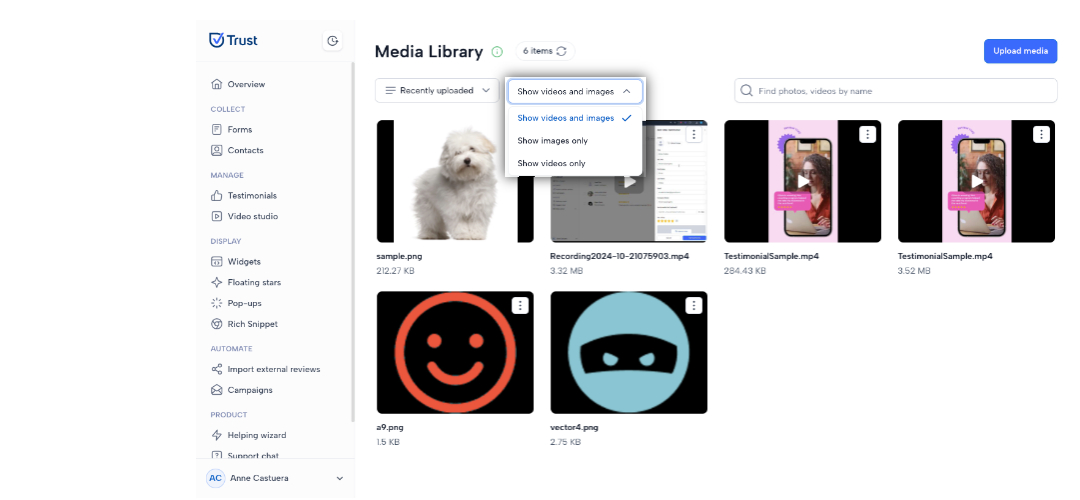
7. By selecting one of the options, your media will now be displayed based on the selected filter. In the example below only the images are displayed when “Show images only” is selected.
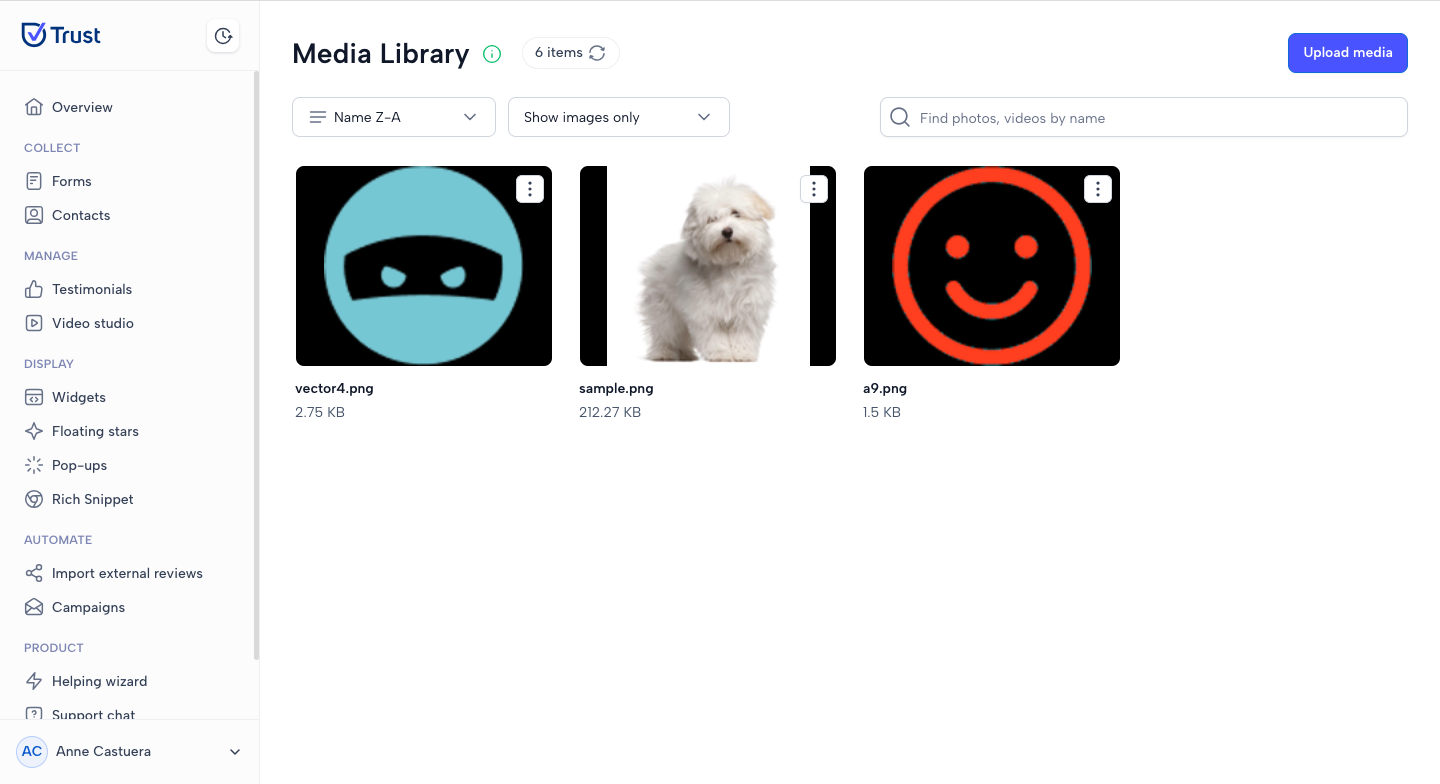
Download Media from the Media Library
1. Go to your name found at the bottom left of the page.
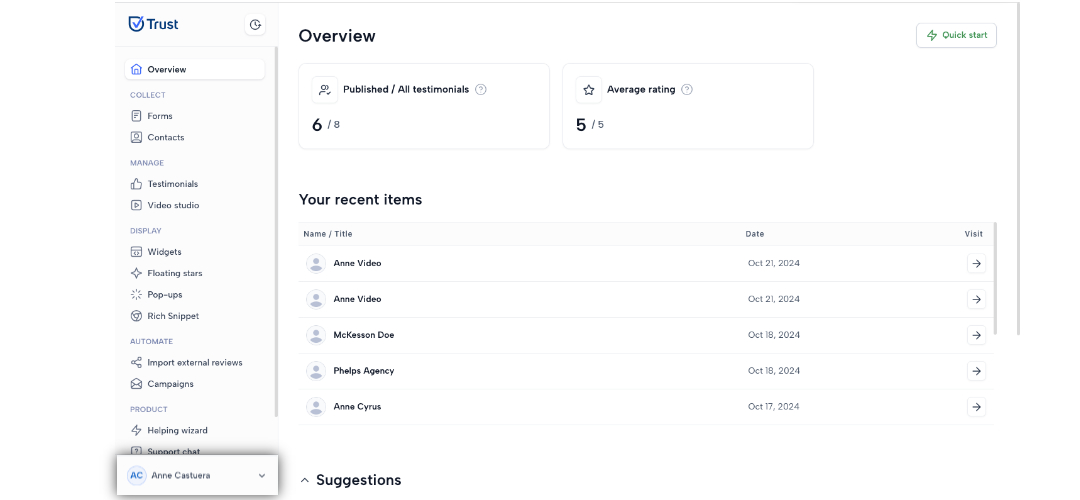
2. Click the dropdown beside your name.
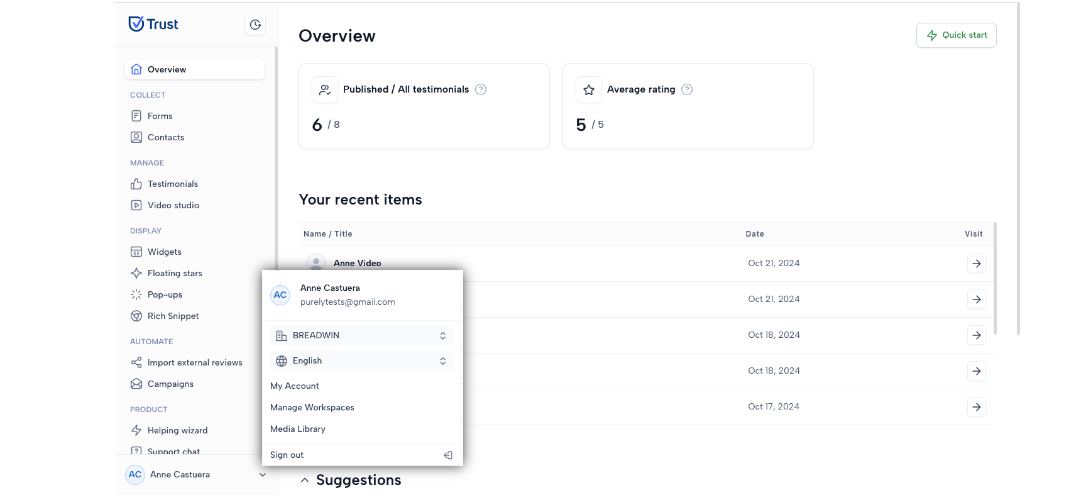
3. Select the Media Library option.
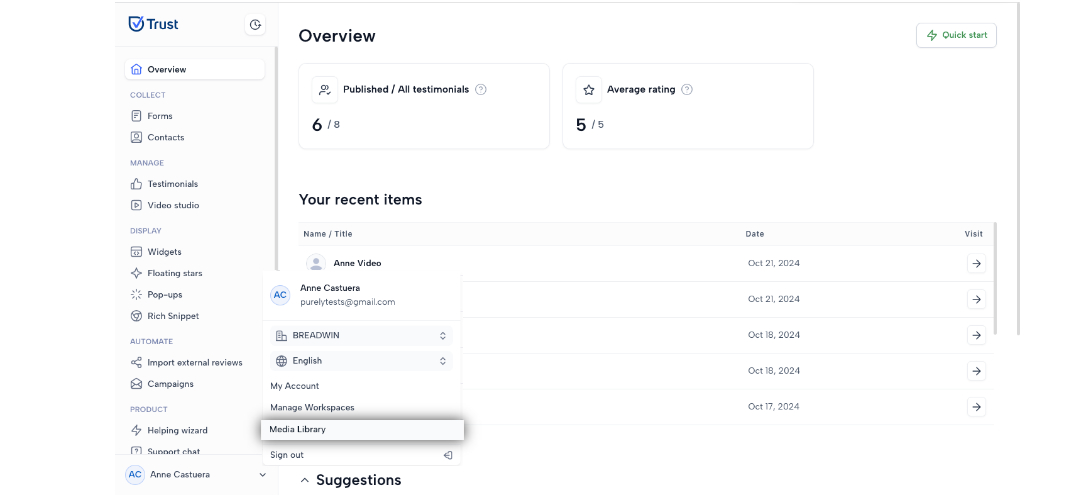
4. Locate the media you want to download and click on the ellipsis button.
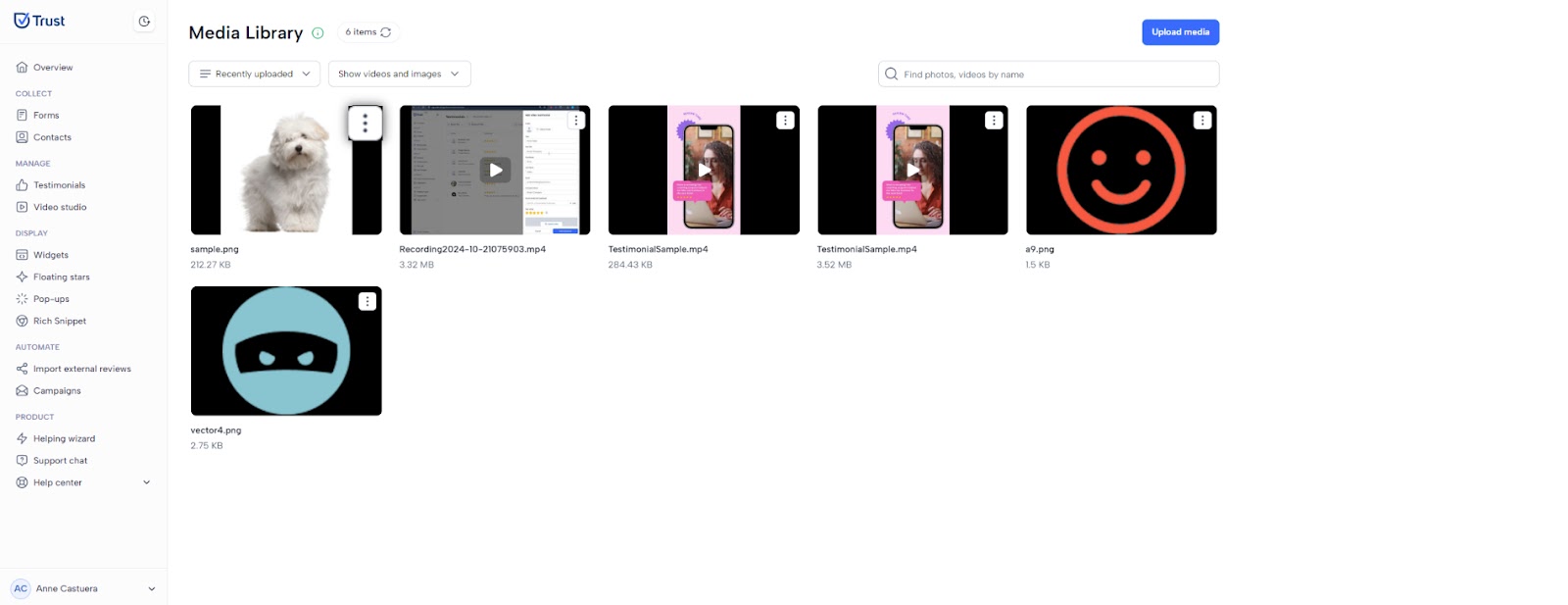
5. Select the Download option from the drop down.
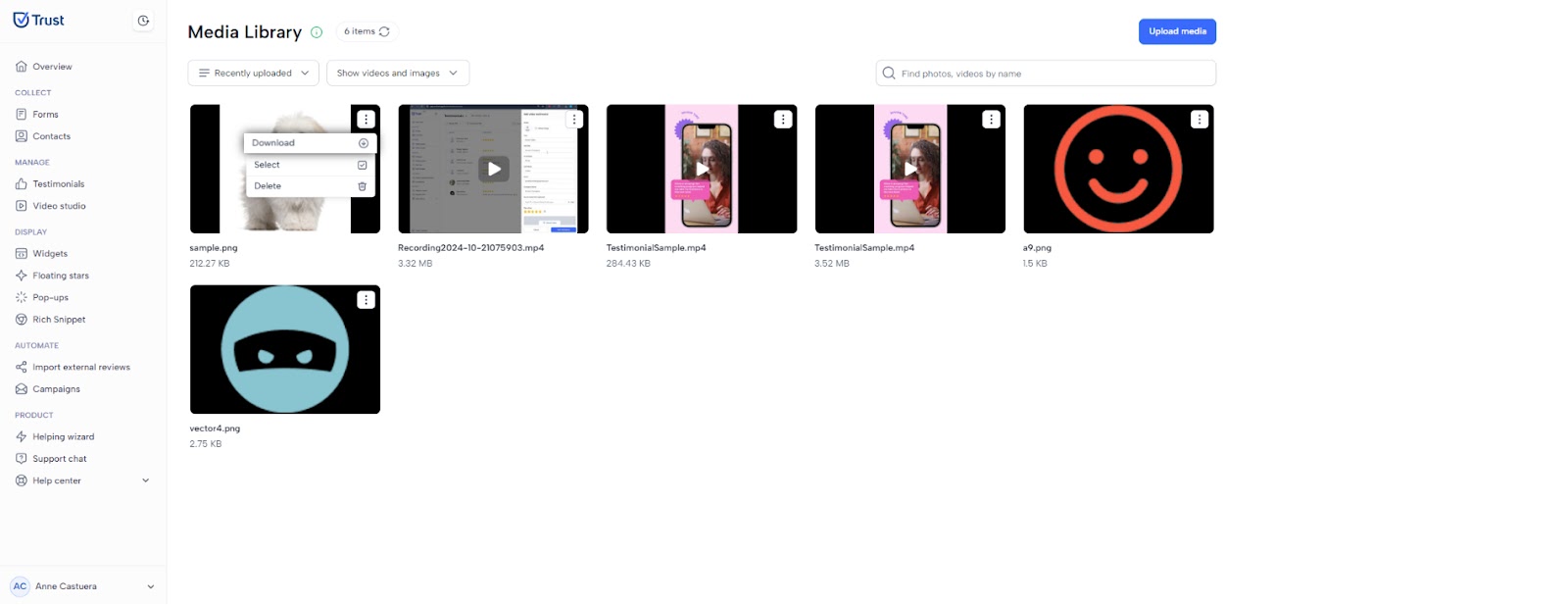
6. Your media is now successfully downloaded.
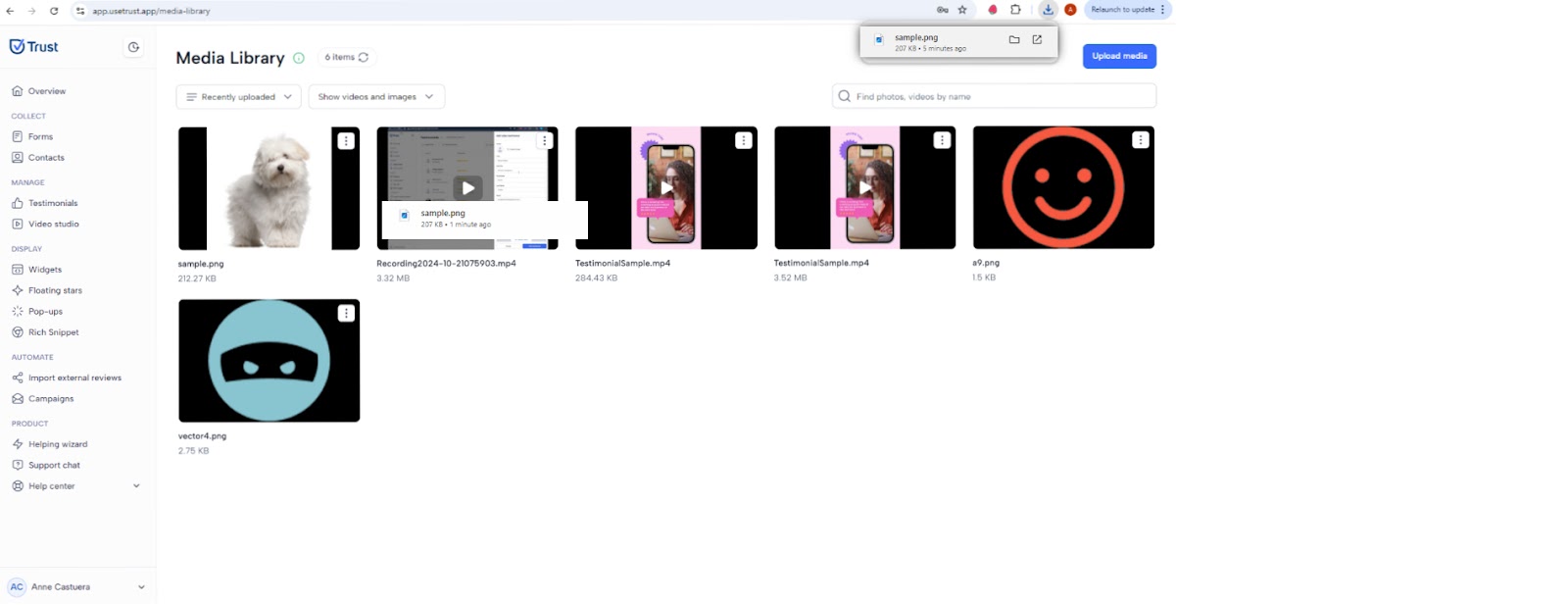
7. To download multiple media, click on the ellipsis button and select the Select option from the drop down.
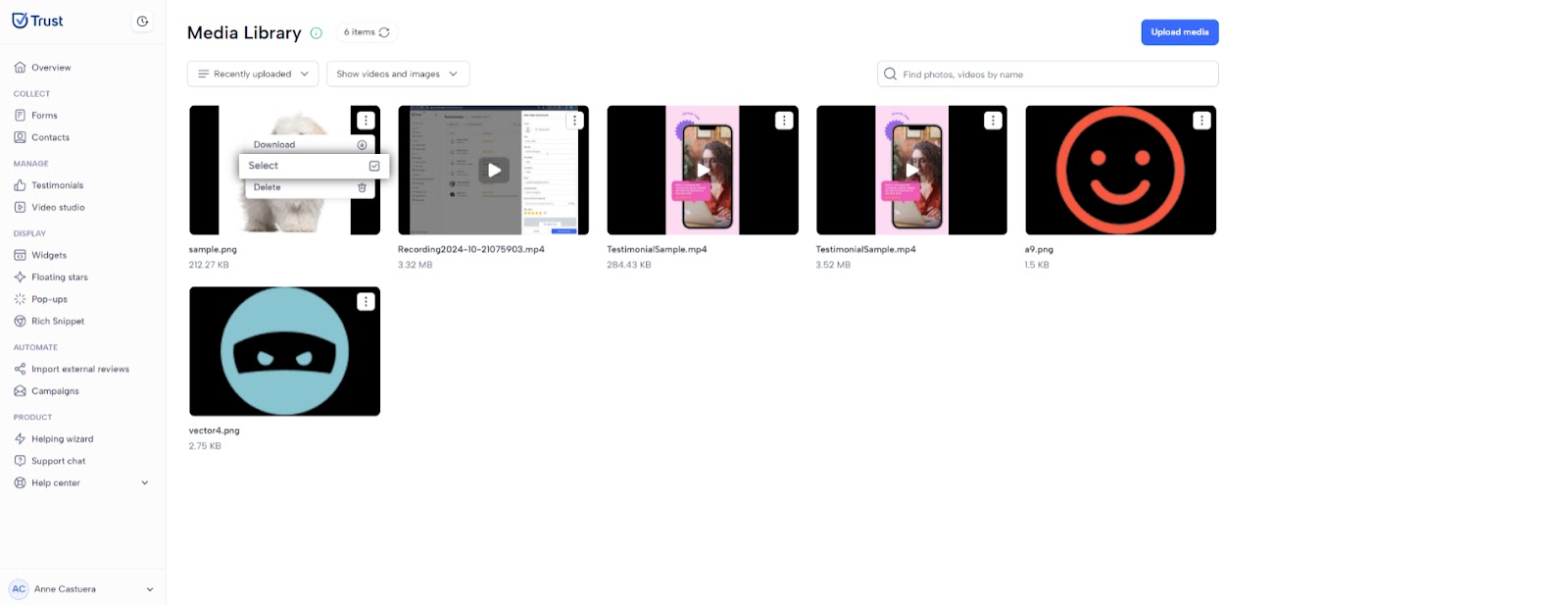
8. A checkbox will be displayed on the upper left corner of each of your media. Select all the media you want to download by ticking the checkbox.
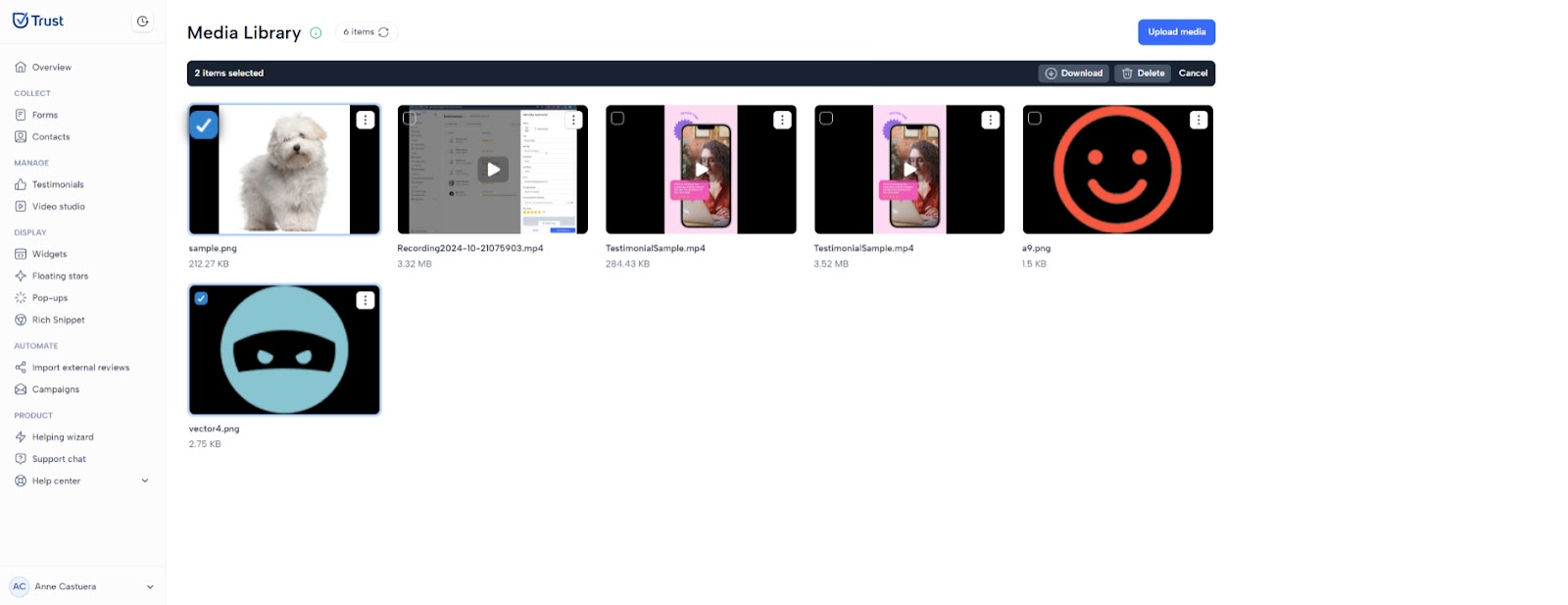
9. Click the Download button.
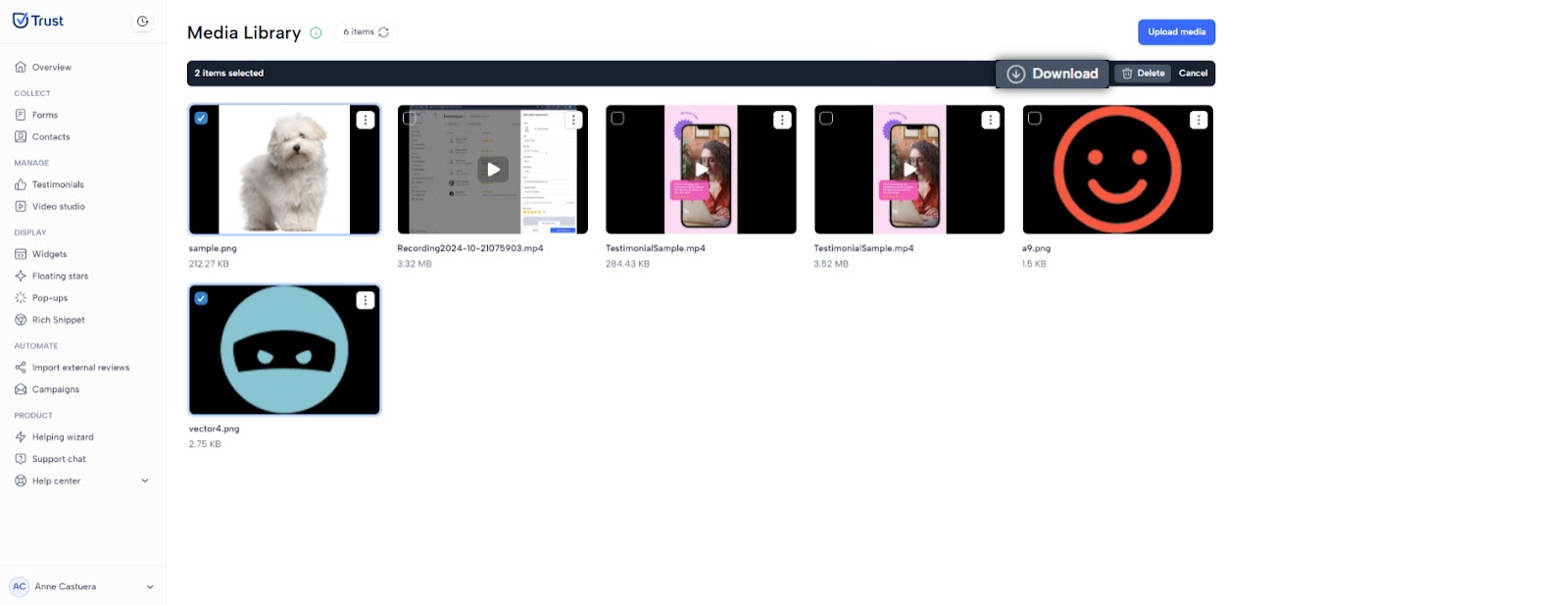
10. Your media is now successfully downloaded.
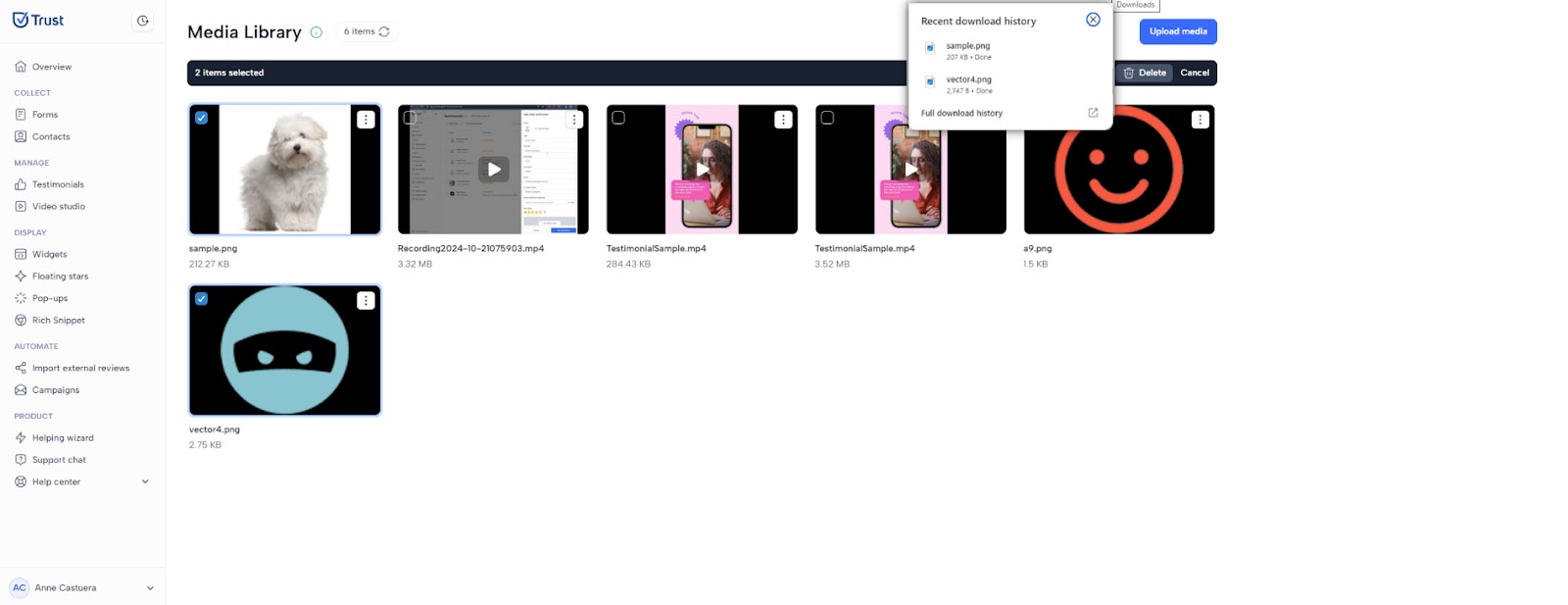
Delete Media from the Media Library
1. Go to your name found at the bottom left of the page.
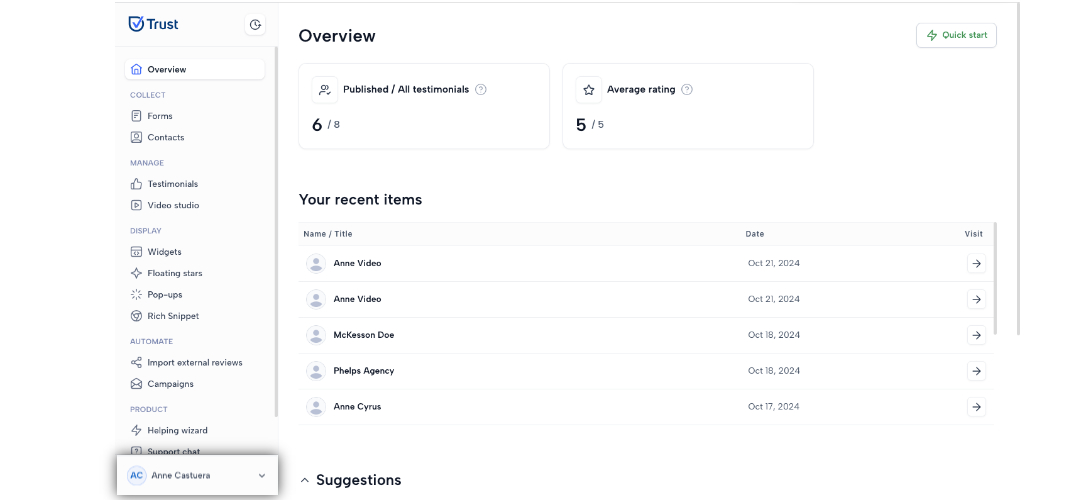
2. Click the dropdown beside your name.
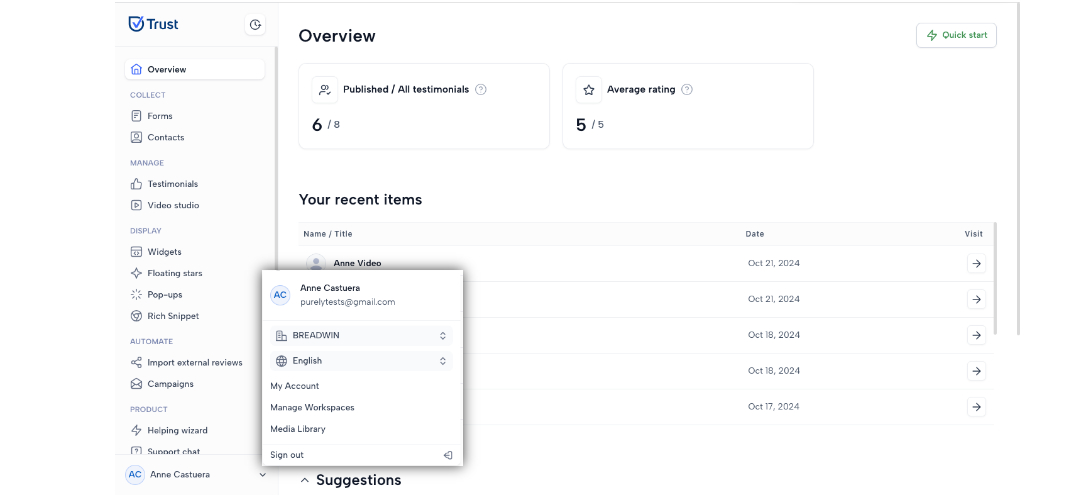
3. Select the Media Library option.
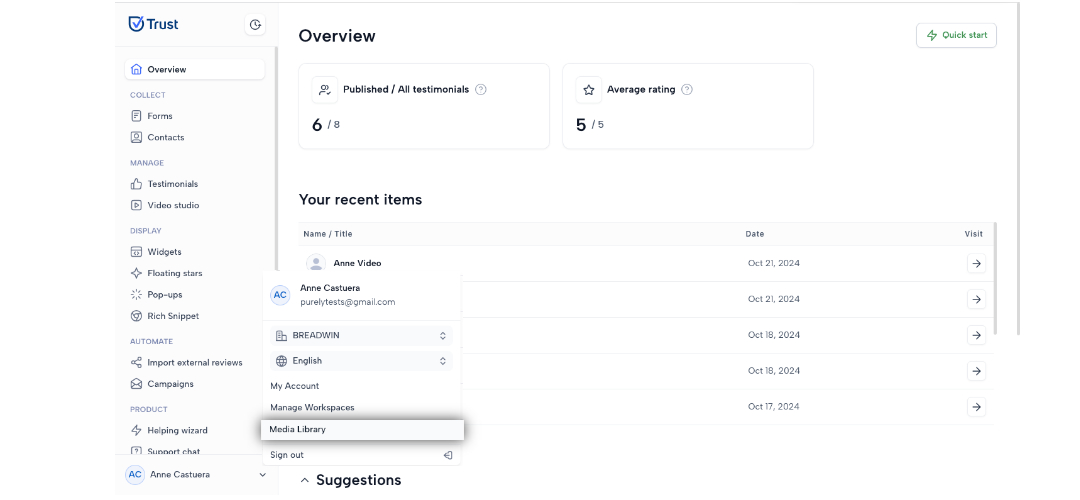
4. Locate the media you want to delete and click on the ellipsis button.
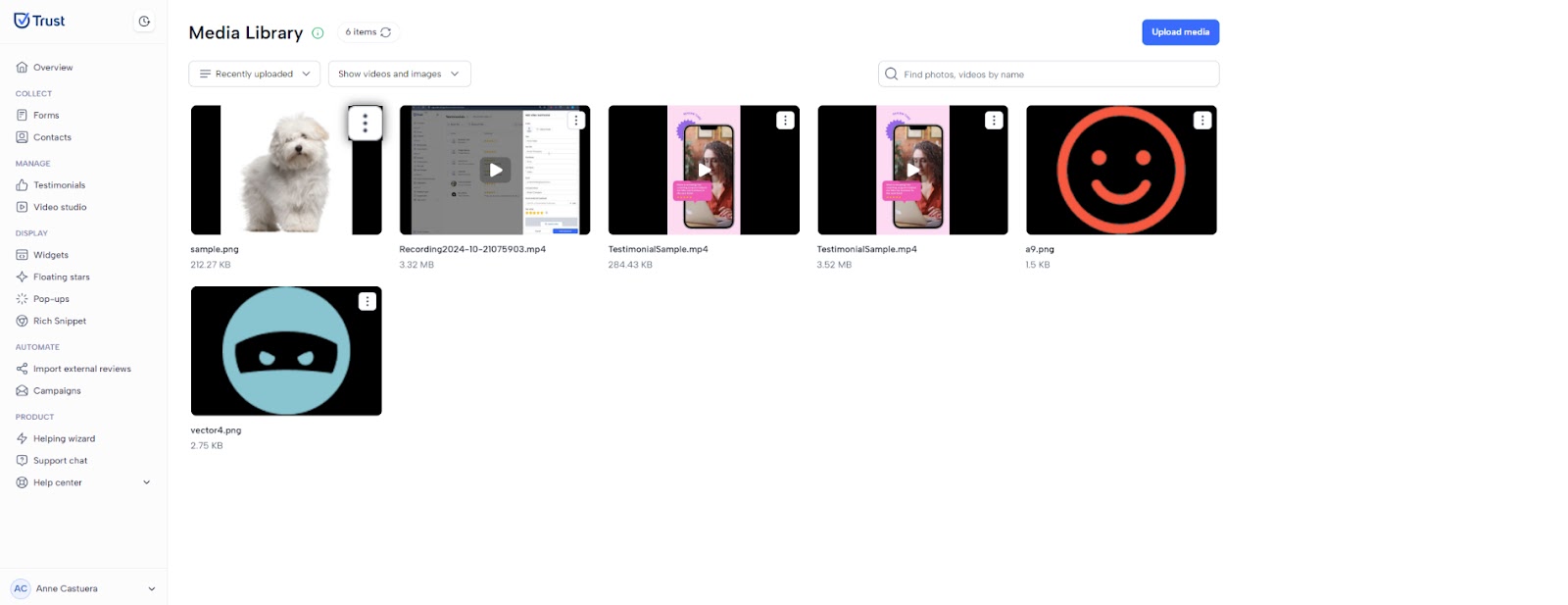
5. Select the Delete option from the drop down.
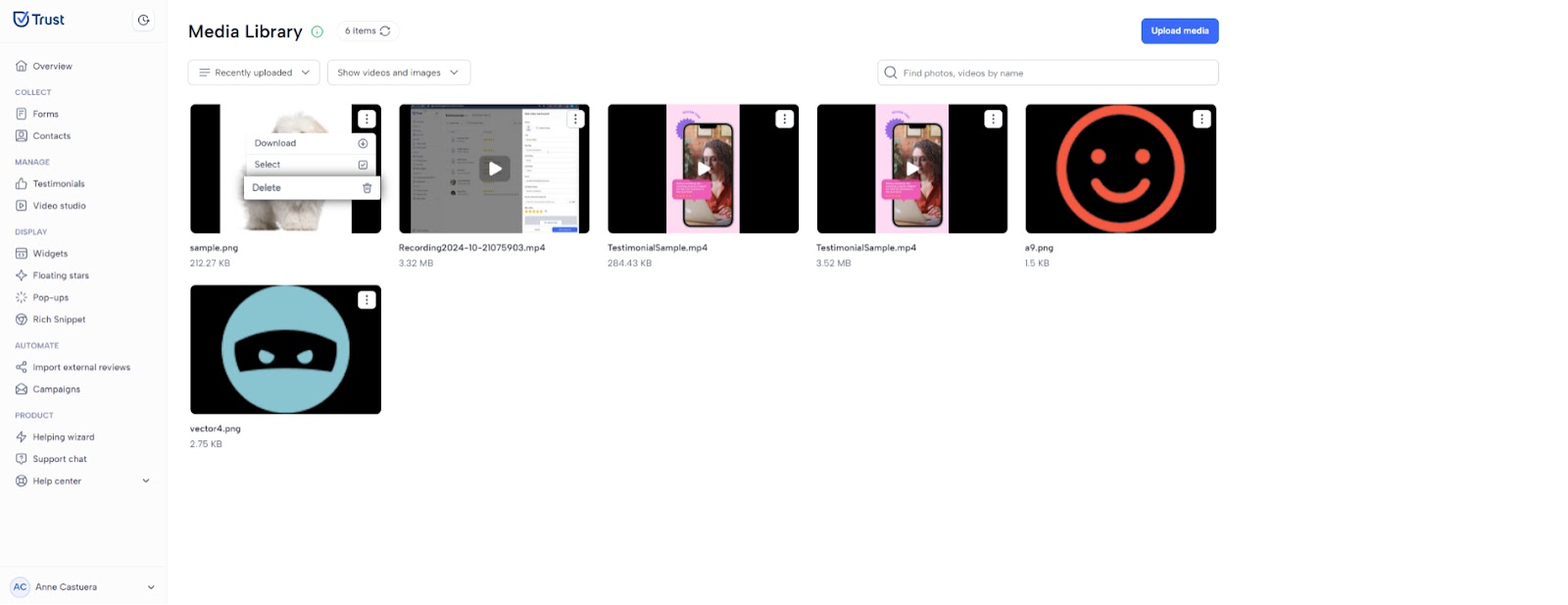
6. Your media is now successfully deleted.
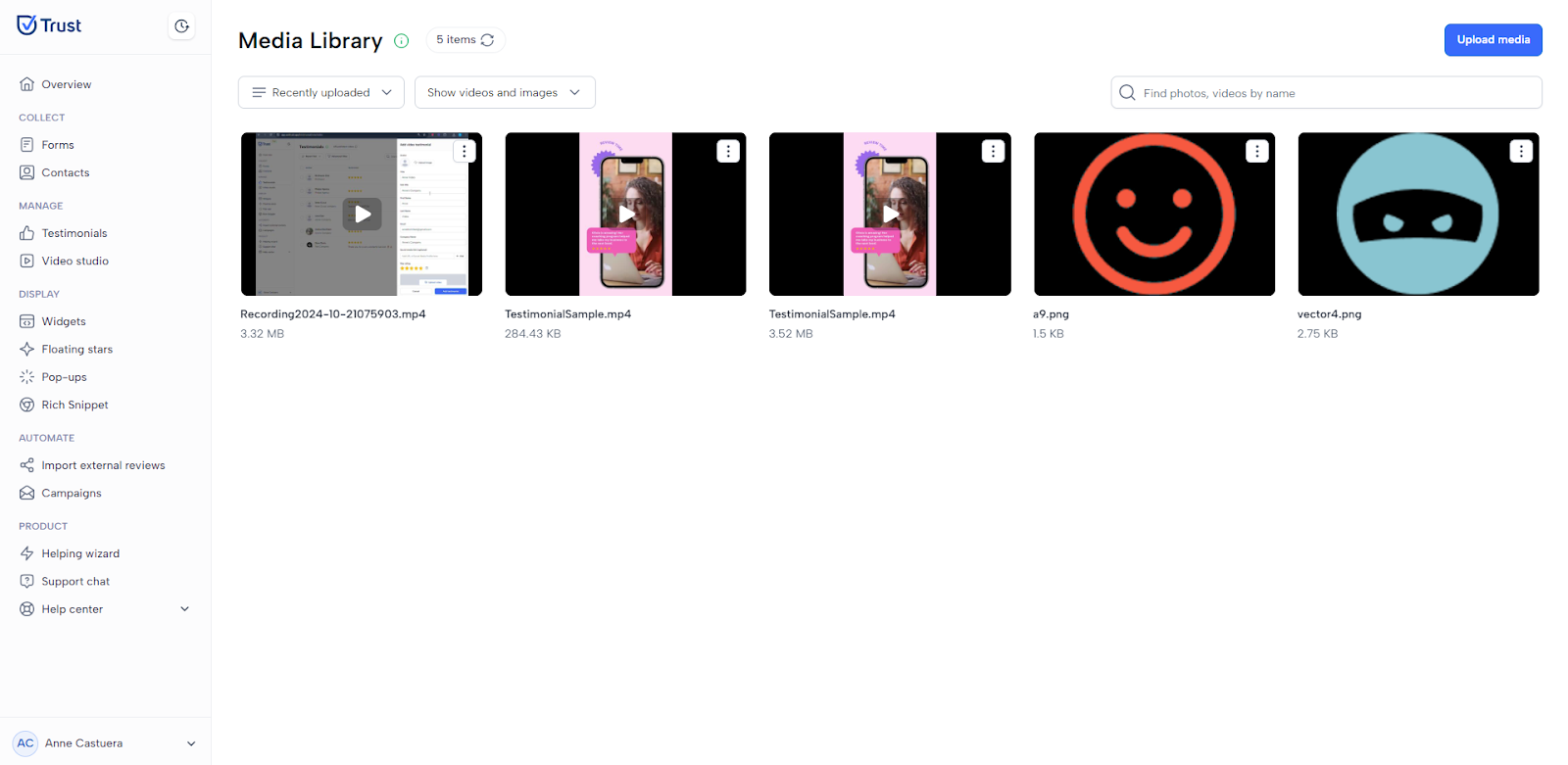
7. To delete multiple media, click on the ellipsis button and select the Select option from the drop down.
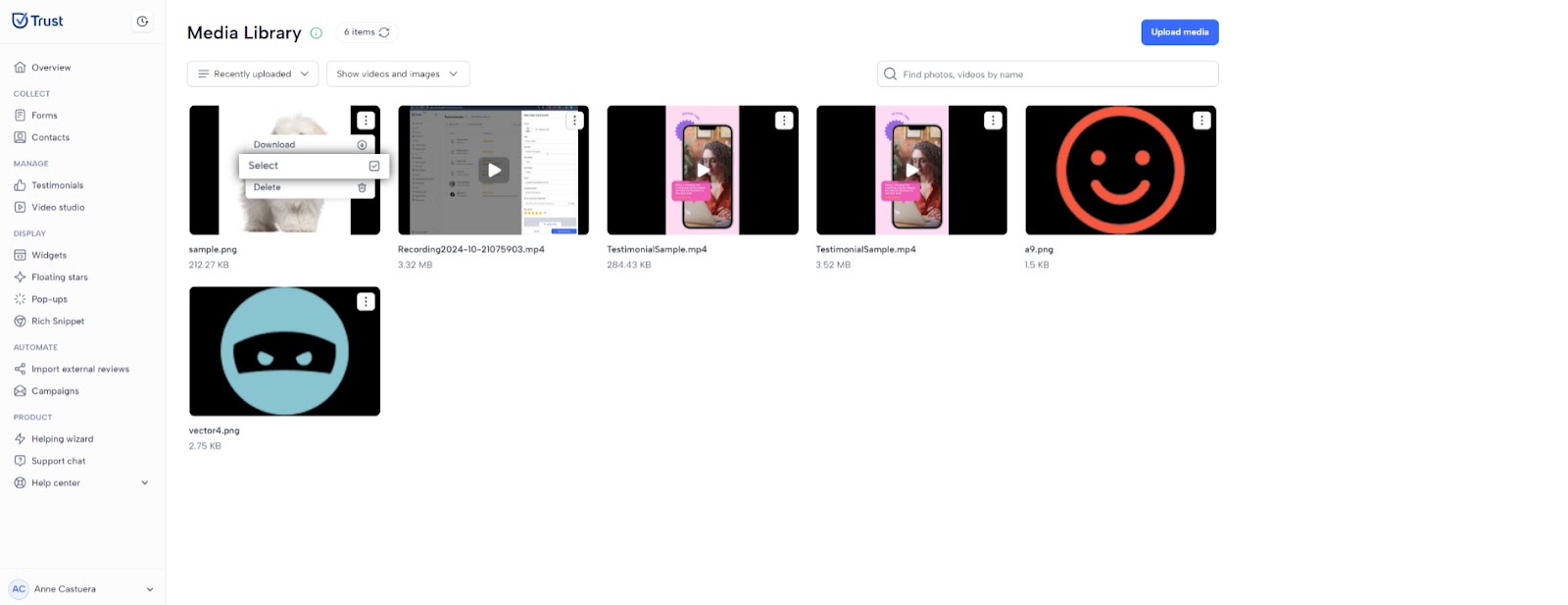
8. A checkbox will be displayed on the upper left corner of each of your media. Select all the media you want to delete by ticking the checkbox.
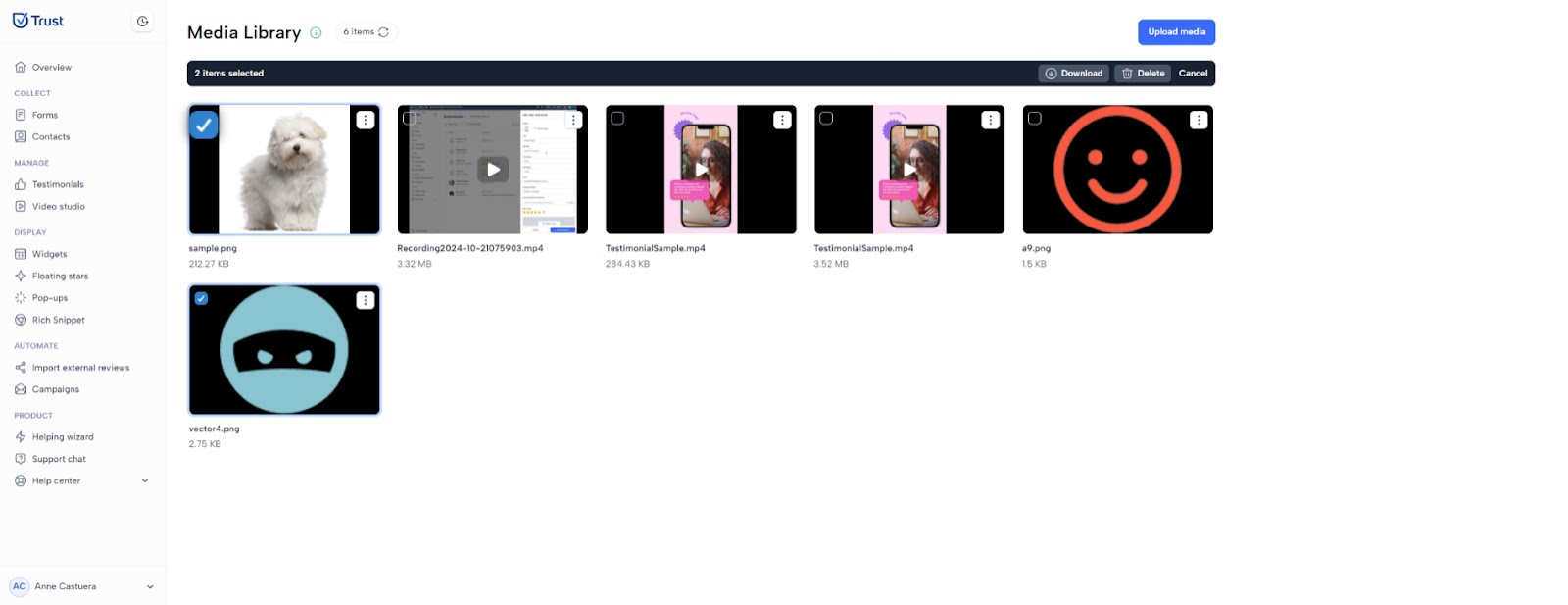
9. Click the Delete button.
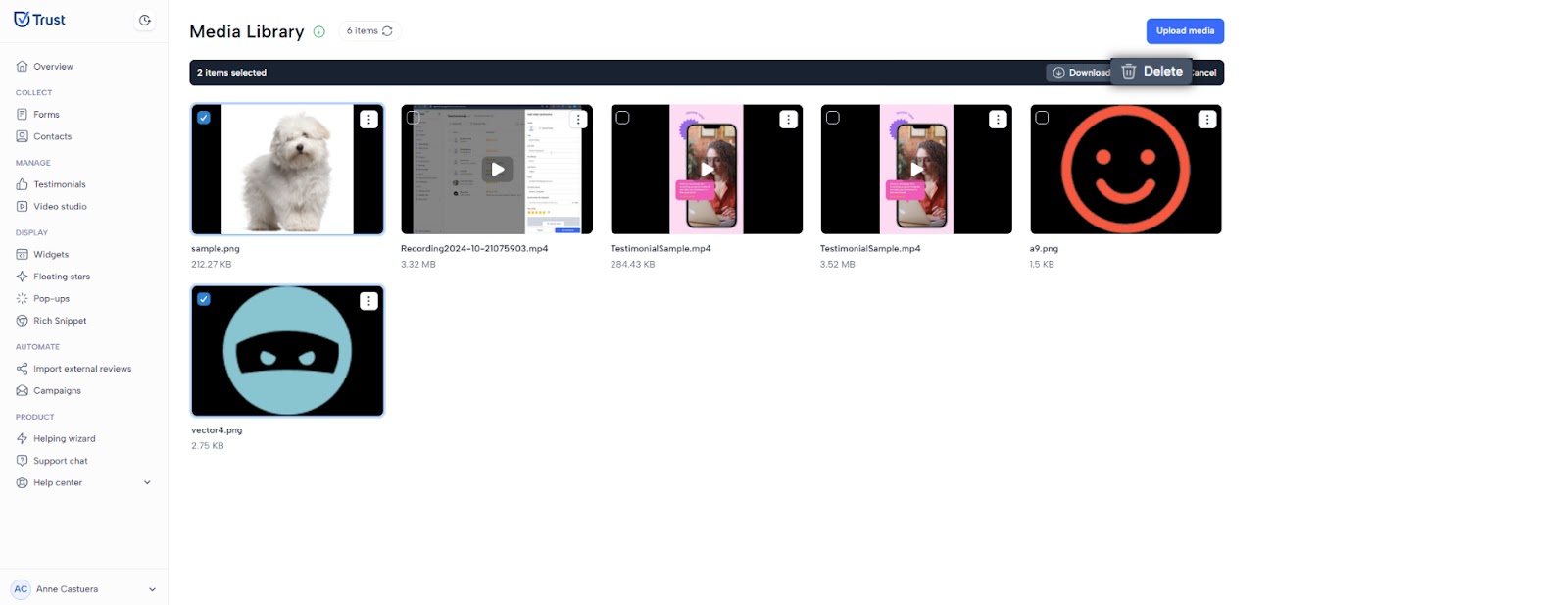
10. Your media is now successfully deleted.