How to Add Captions to Your Video Testimonial?
Captions can significantly improve the viewer experience by making your video more accessible and engaging. In this guide, we'll show you how to easily add captions to your video testimonial in the Trust app. Let’s get started!
Step 1: Access the Video Studio
- Log in to your Trust app dashboard.
- From the dashboard, navigate to the Video Studio section.
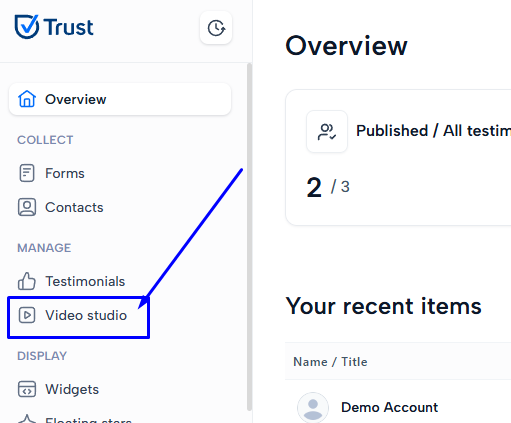
Step 2: Select the Video to Edit
- In the Video Studio, select the video you want to edit.
- Click the 3 dots and select Video Editor to begin making changes.
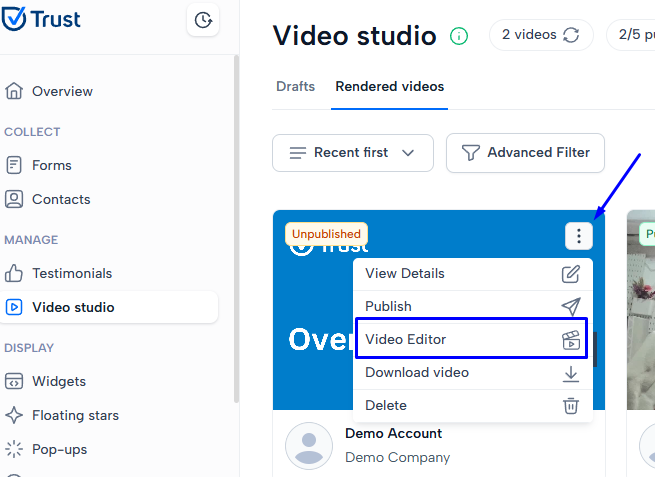
Step 3: Edit the Video Scene
- On the left side of the screen, click on Edit Scene.
- Choose the scene where you’d like to add captions and click Edit.
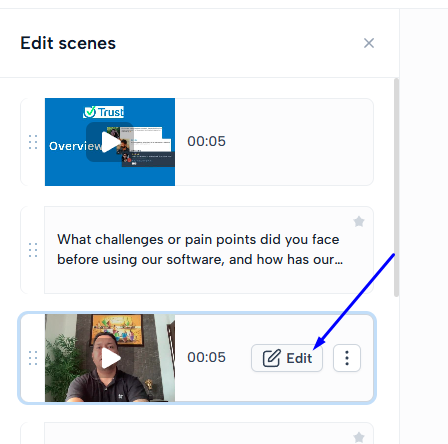
Step 4: Add Captions to the Scene
- Once you’re in the scene editor, you’ll see an option to toggle the caption display.
- Turn on the caption title tip to enable the text field where you can add captions.
- For this example, add the speaker’s name and title as captions (e.g., "John Doe – CEO, Example Company").
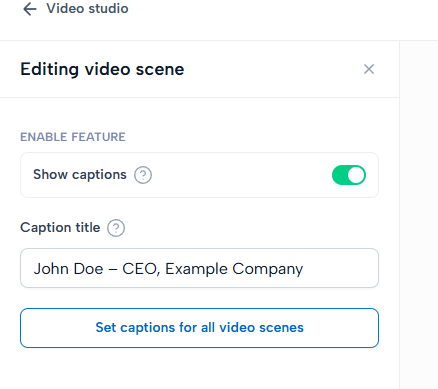
Step 5: Preview the Captions
- After adding the captions, click on the Video Preview button at the top of the screen to view how the captions will appear in the video.
Step 6: Finalize and Publish Your Video
- Once you’re happy with the captions, hit the Create Video button to render your final version.
- Your video will now be ready to be published on your site with captions included!
If you need any help importing your testimonials, please contact us in the live chat or email support@usetrust.email!
Was this helpful?

