How to Trim and Cut Your Video Testimonial?
This guide will help you easily trim and cut your video testimonials, ensuring that your content is polished and ready for your audience.
Step 1: Access The Video Studio
- First, log in to your Trust app dashboard.
- Navigate to the Video Studio section where you can manage and edit your videos.

Step 2: Select the Video You Want to Edit
- In the Video Studio, select the video you want to edit.
- Click the 3 dots and select Video Editor to begin making changes.
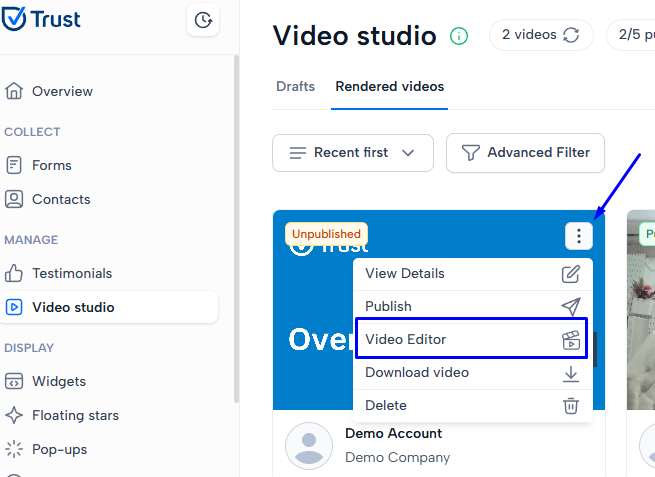
Step 3: Edit the Video Scene
- On the left side of the screen, click on the Edit Scene option to access the scenes in your video.
- You will see a list of scenes from your video. Select the scene you want to edit.
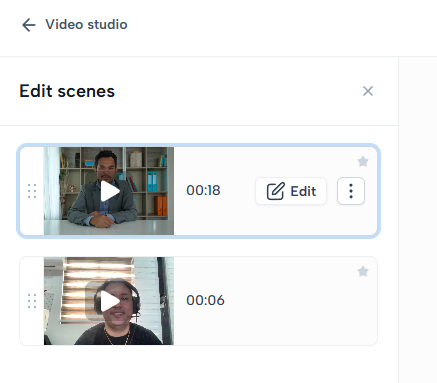
Step 4: Trim Your Video
- After selecting the scene, you’ll see the Trimming option at the bottom right.
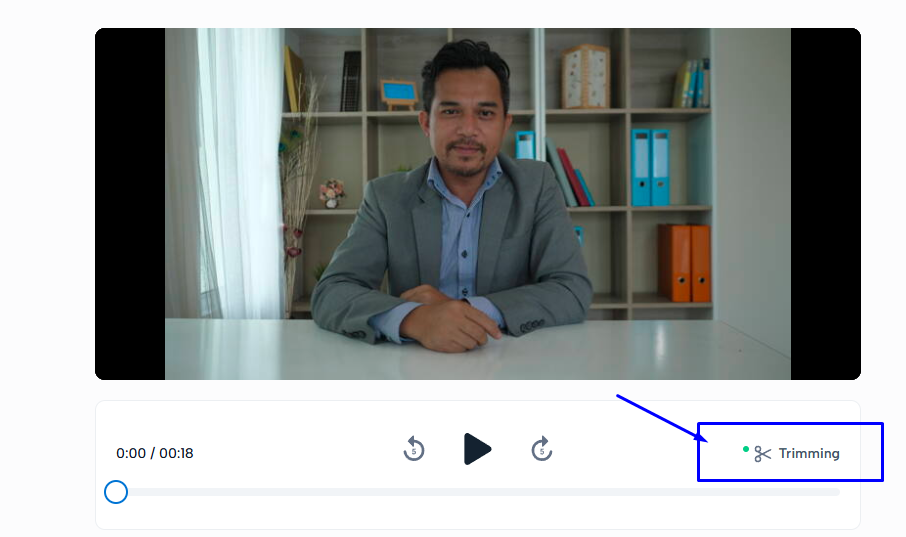
- To trim the video, simply drag the start and end timelines to the desired points.
- Alternatively, you can use the plus (+) and minus (-) buttons to fine-tune the trim.
- Once you’re satisfied with the trim, click Save to apply your changes.
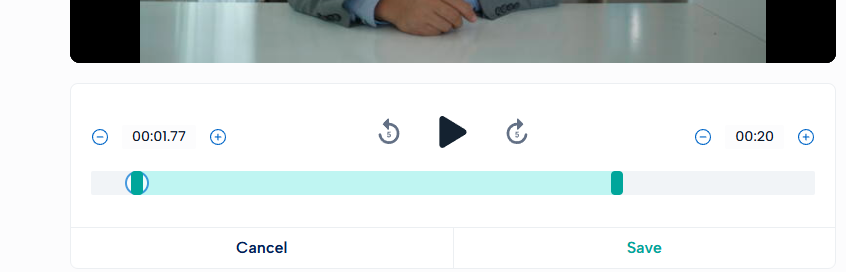
Step 5: Finalize and Publish Your Edited Video
- After trimming your video, hit the Video Preview at the top to confirm the changes.
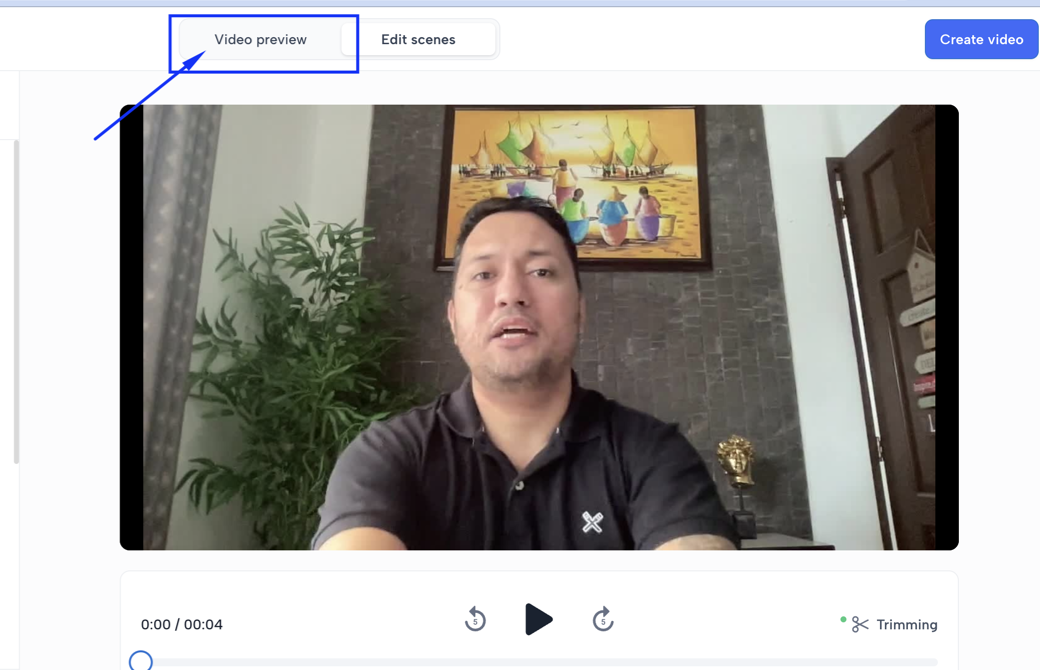
- And finally, the Create Video button to render your edited video.
- Once it’s rendered, your video is ready to be published on your site.
If you need any help importing your testimonials, please contact us in the live chat or email support@usetrust.email!
Was this helpful?

