Create a Smart form
Forms by Trust lets you easily gather testimonials from your customers and clients.
They can be Interactive and Smart; you can see their examples in this introduction article.
Simply follow these steps to create a Smart form.
1. In the Collect section, navigate to the Forms menu.

2. Click on the Add new button and select Smart form.

3. Edit and fill in the form details on each tab.
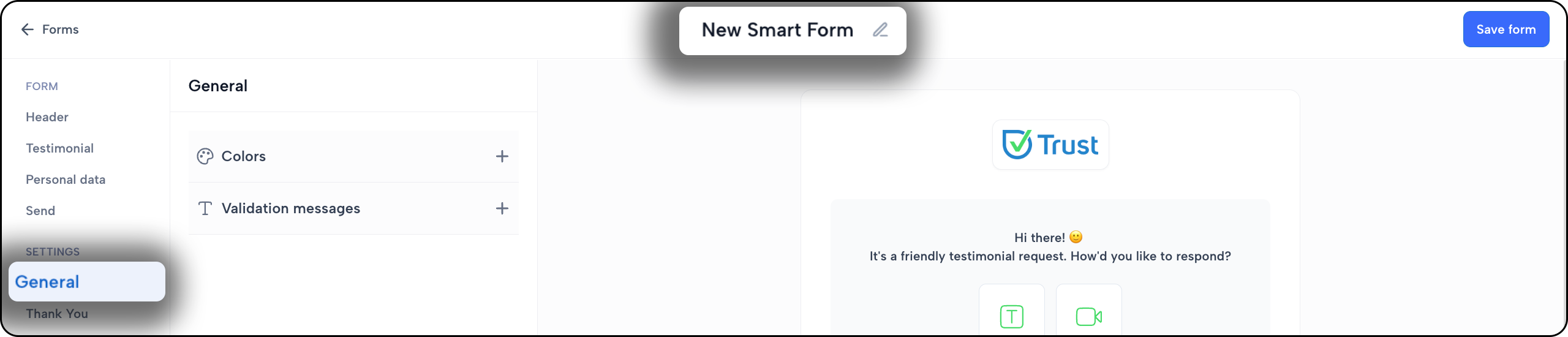
GENERAL tab
This field allows you to configure and align the form design based on your branding guidelines.
Colors — Set up custom colors for your form
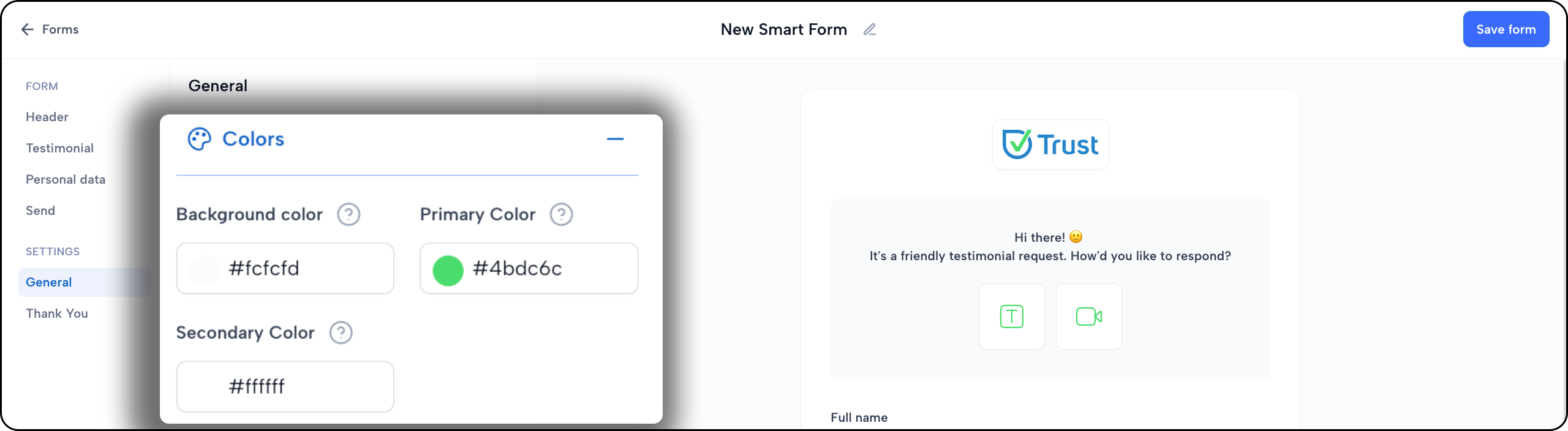
- Background color - the background color of your form
- Primary Color - the color of the 'Next' button and a progress bar.
- Secondary Color - the border color of input
Validation messages — Edit or translate default texts if needed.
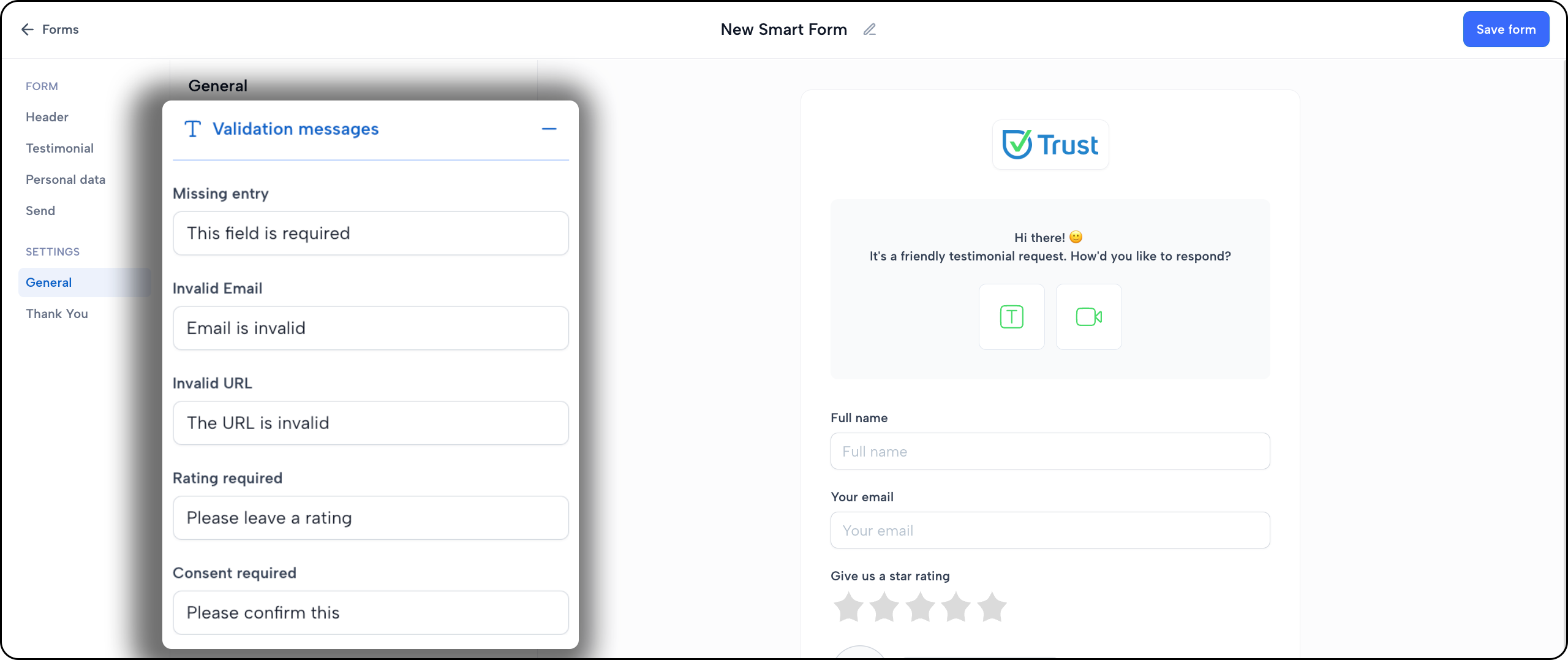
THANK YOU tab
This field allows you to set up the Thank You page for your smart form.
No actions
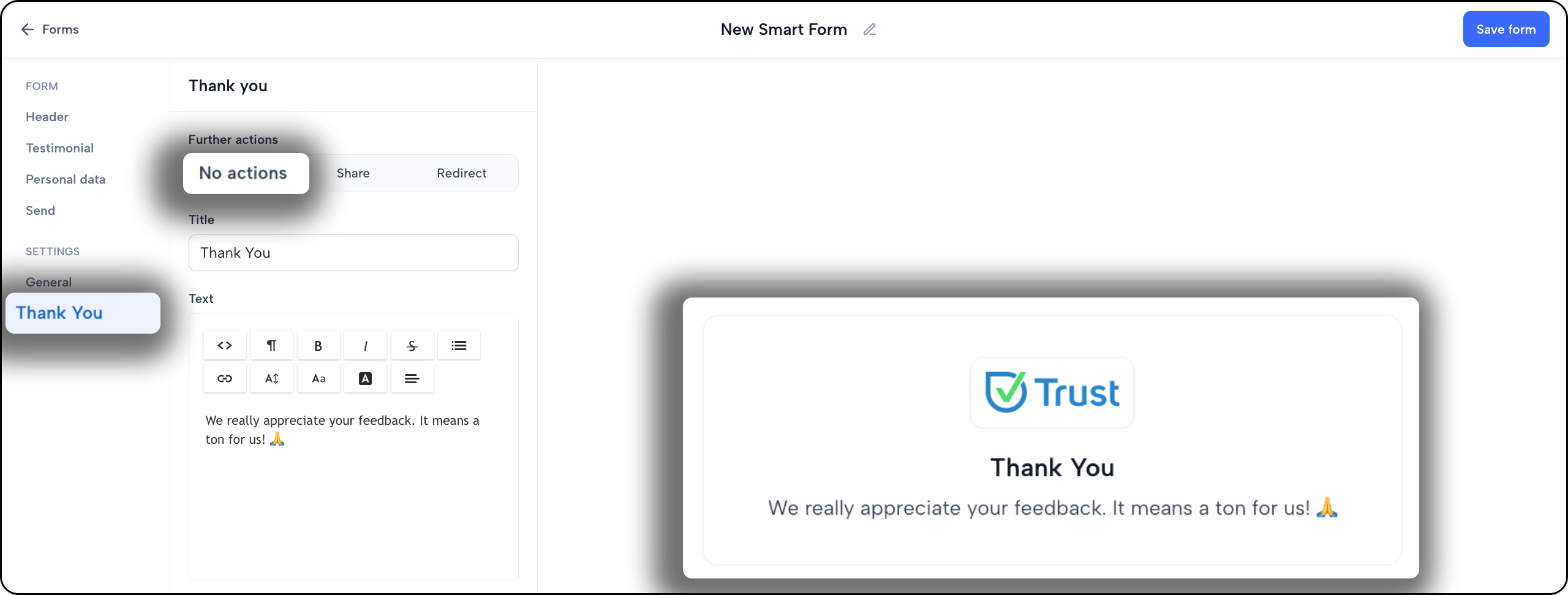
Share
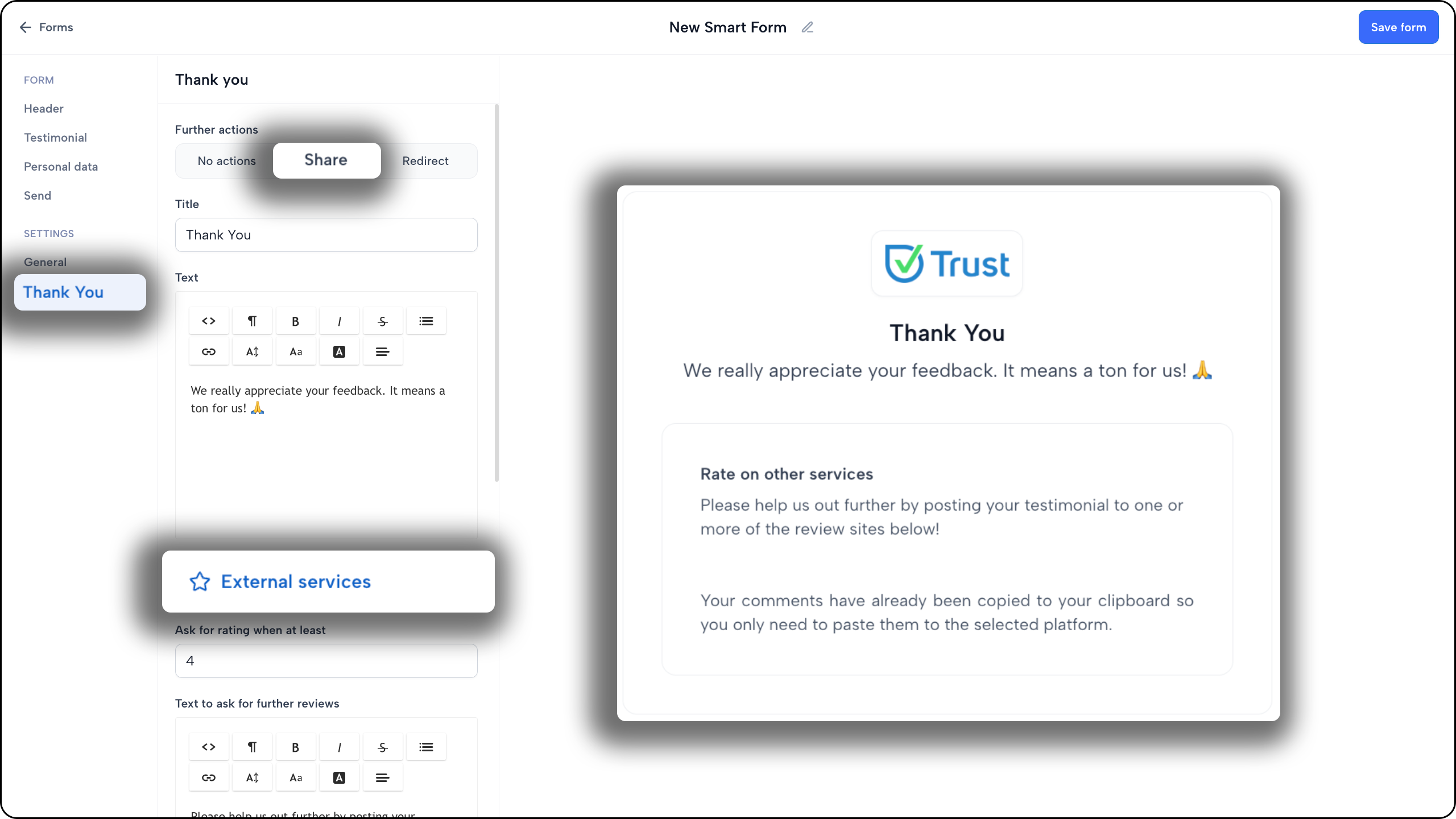
External services allow you to ask reviewers to share their feedback on other review platforms.
The reviewer will only need to click the necessary button, and they will be redirected to the page you've added.

Redirect
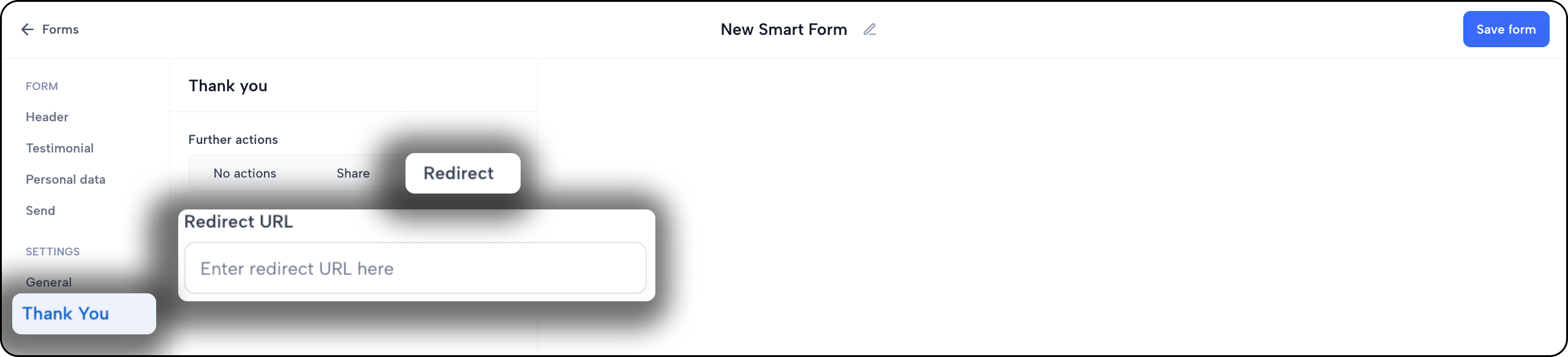
Reviewers will be redirected to the ‘Redirect URL’ after they hit the “Send” button.
HEADER tab
Logo — Displays your brand logo.
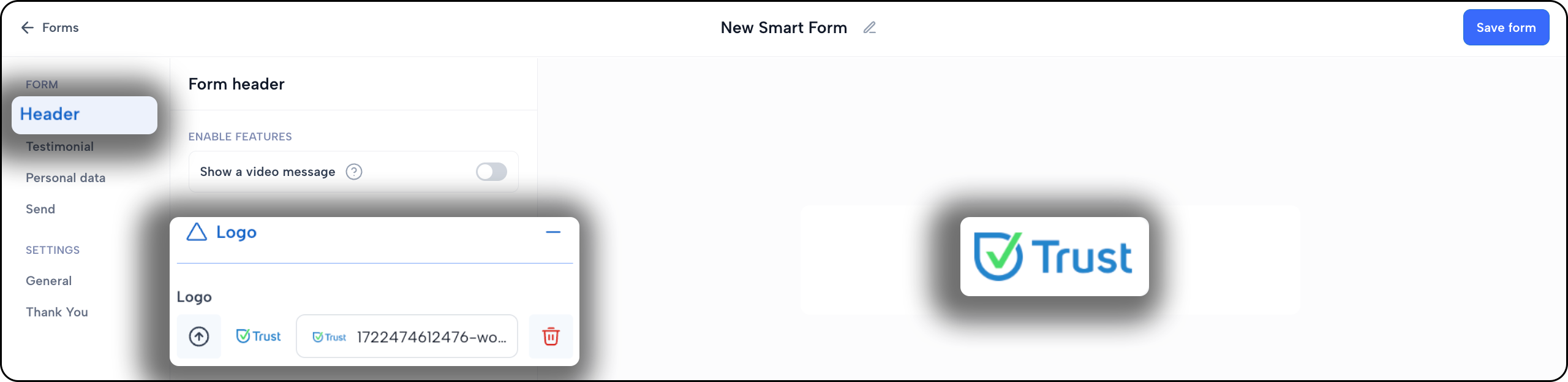
Welcome message — Enable the “Show a video message” feature to upload or record your video and personally say hello, thank customers and clients for their time, and give them an incentive to fill out the form.
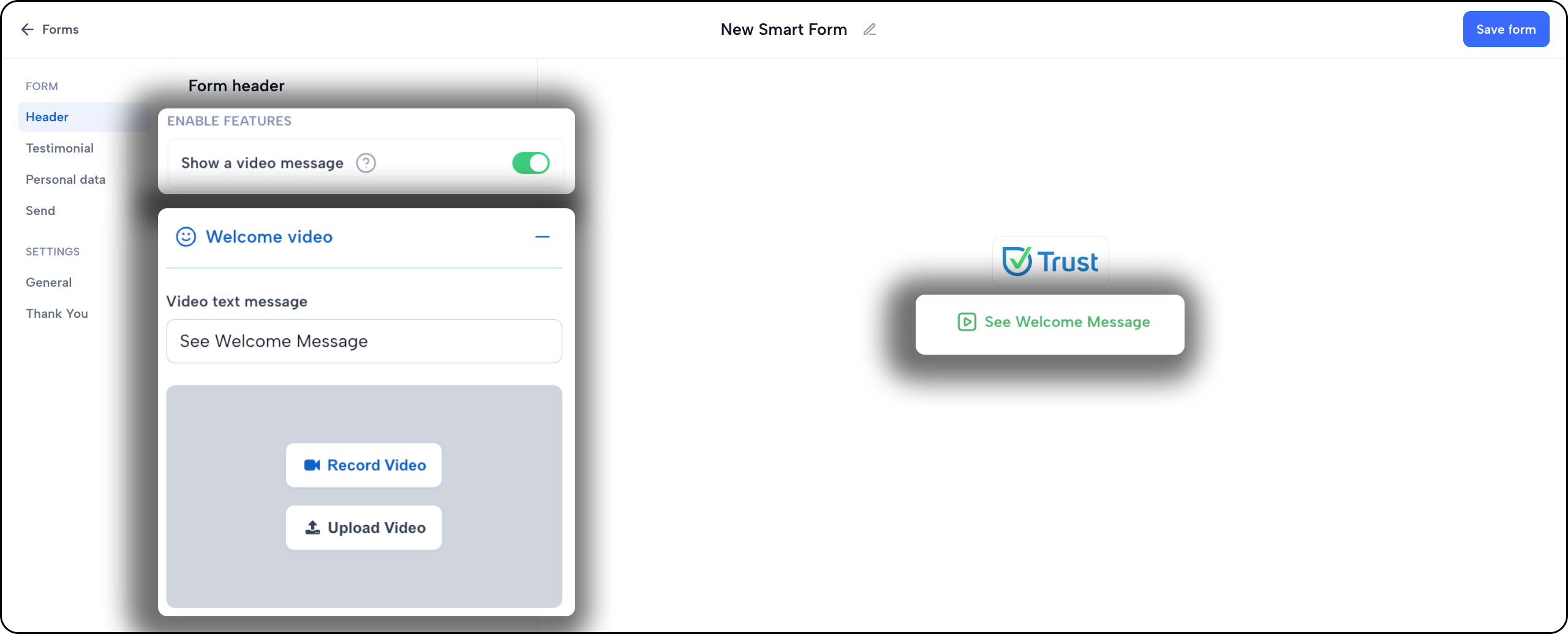
TESTIMONIALS tab
Text — to collect testimonials in the form of a text.
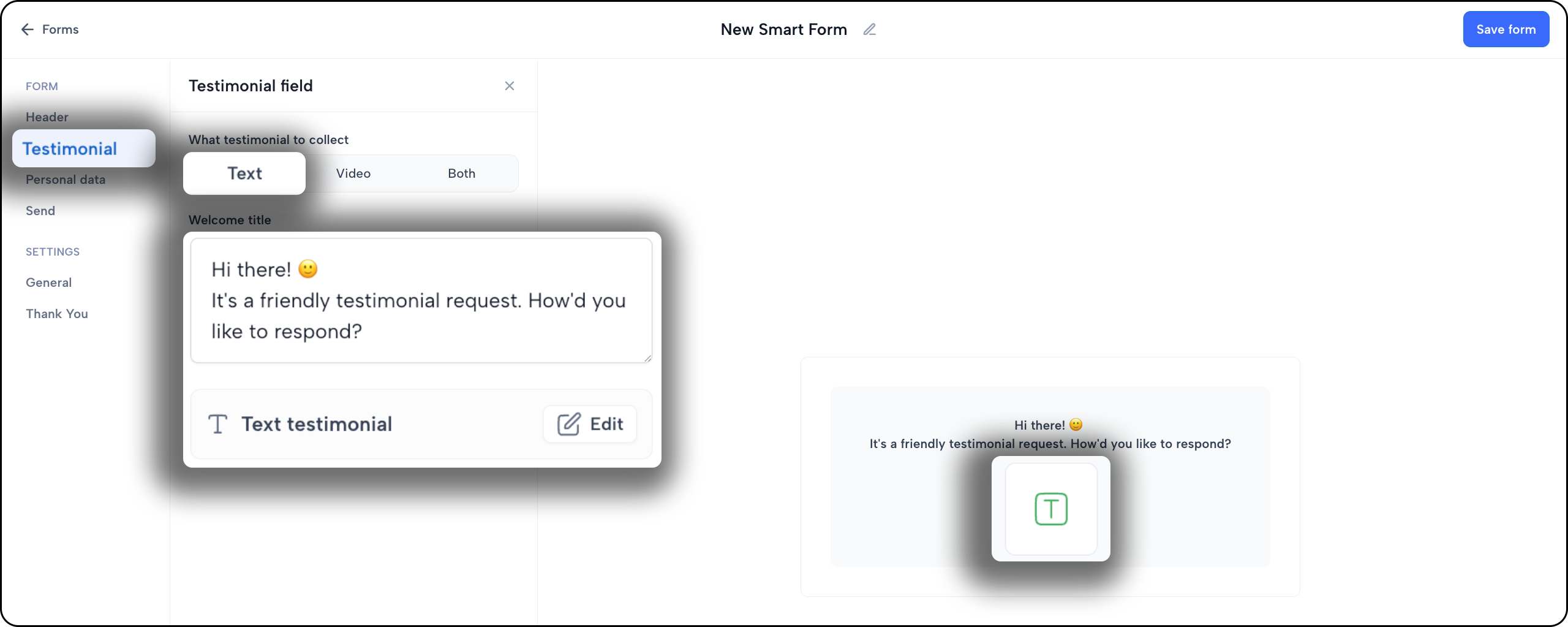
Video — to collect testimonials in the form of a video.
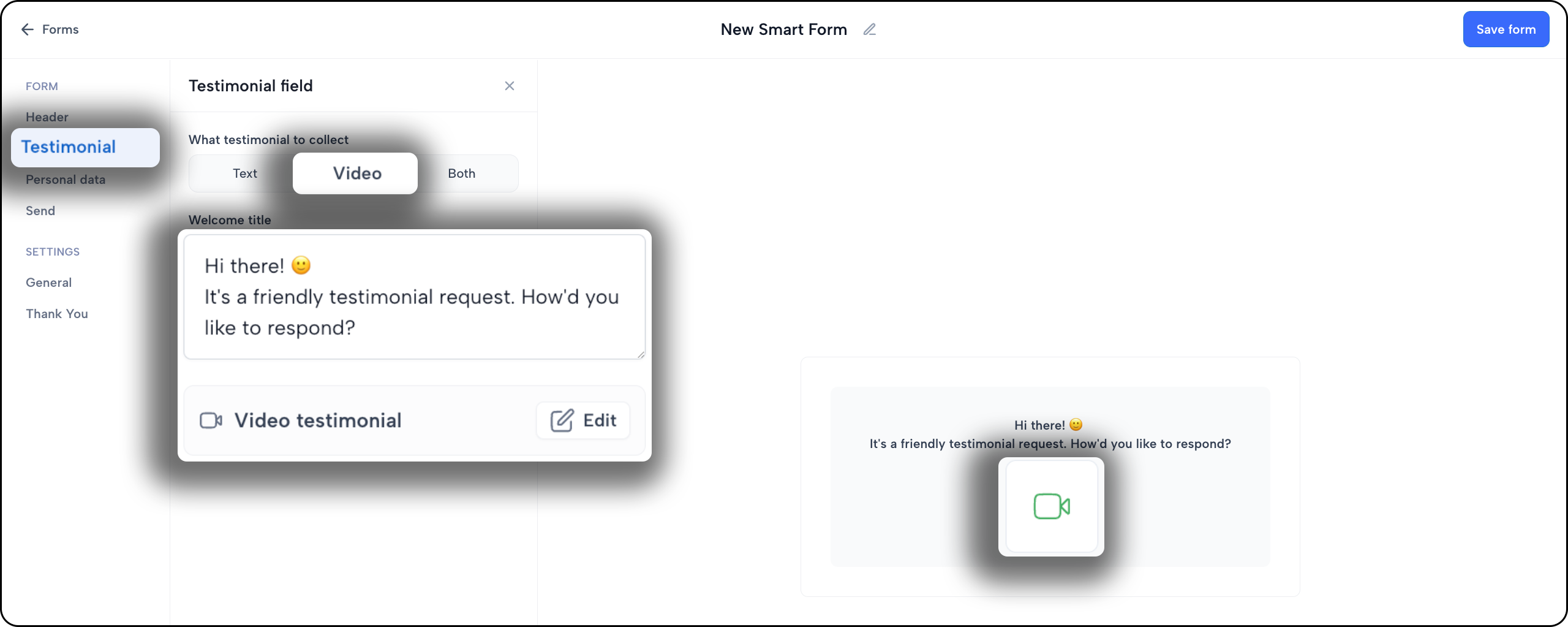
Both — to collect testimonials in the form of text and video.
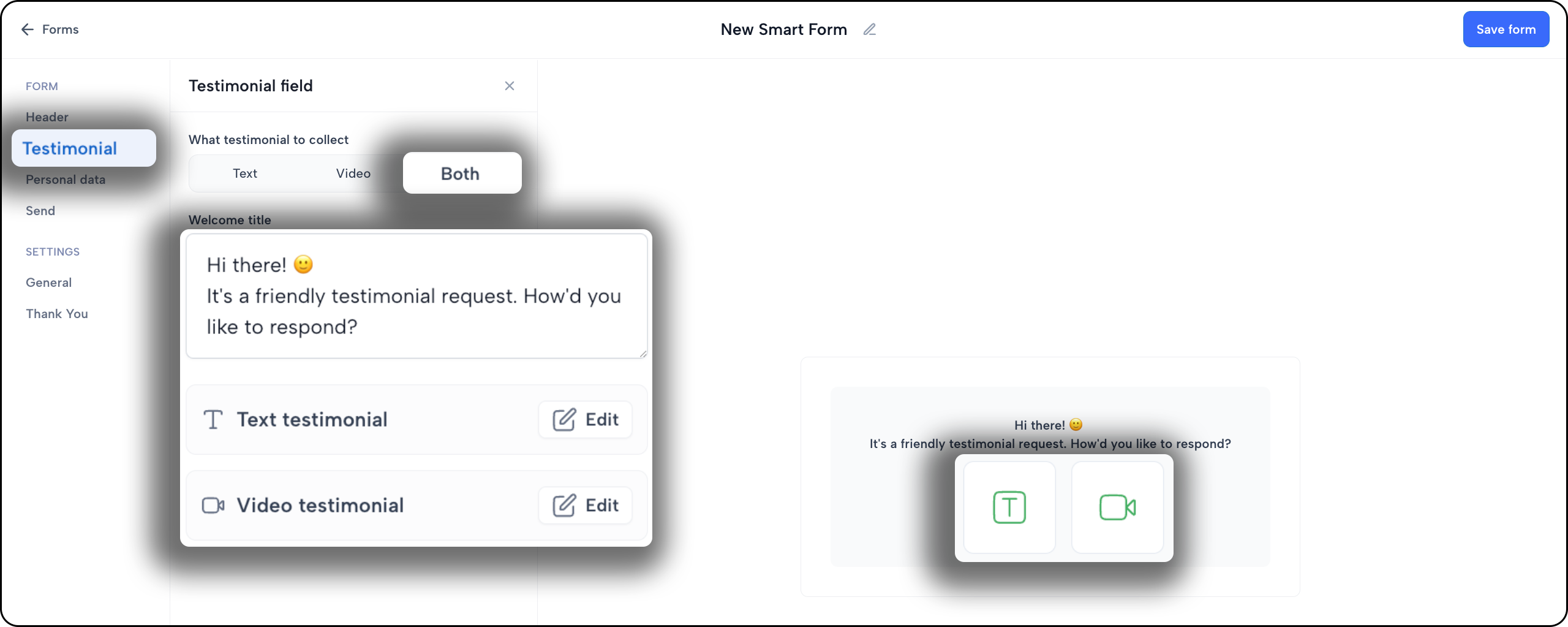
PERSONAL DATA tab
Form fields — this is where you can configure the main settings of your Smart form page.
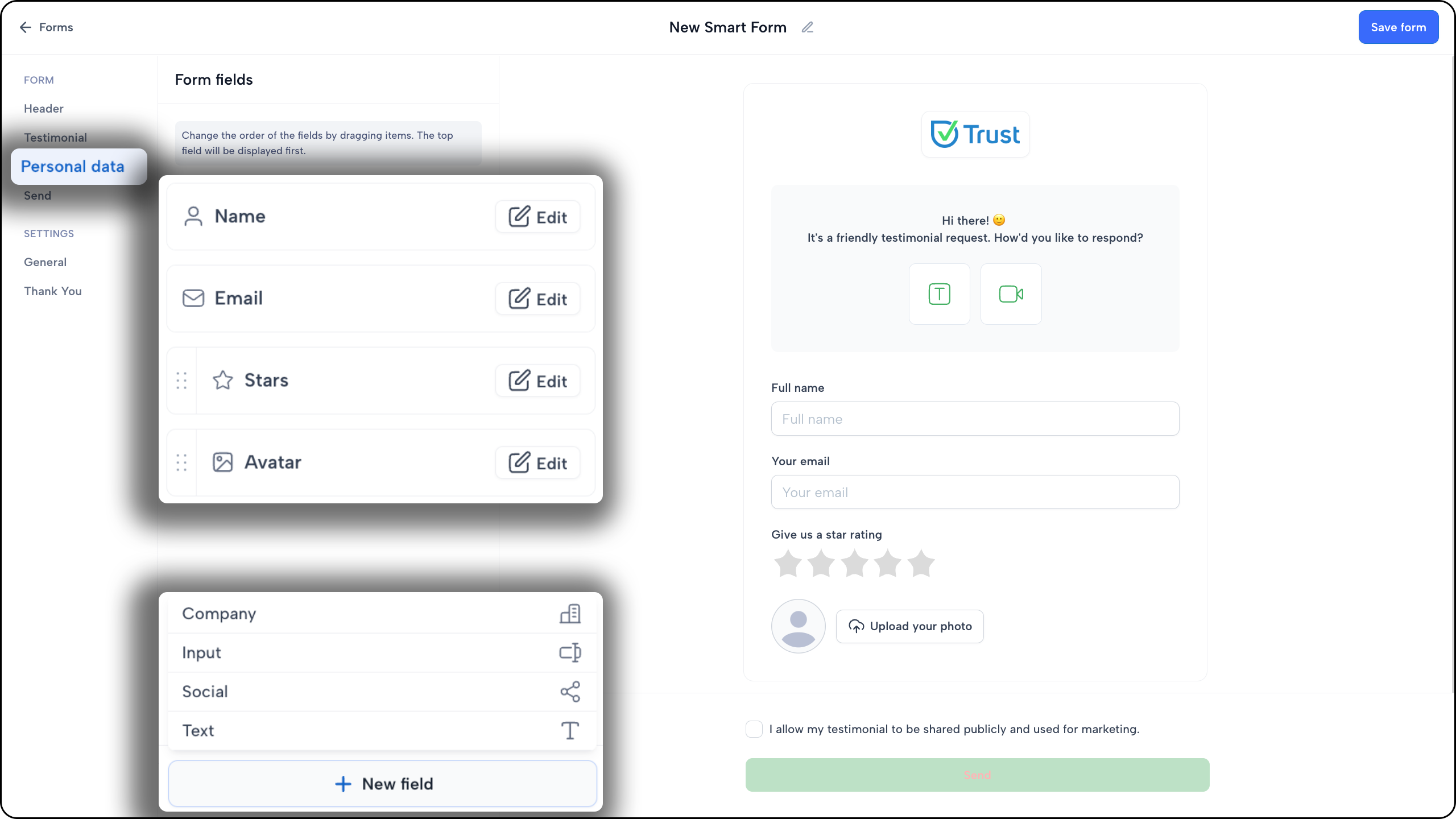
SEND tab
Form footer - represents the footer of your form.
If the “Show consent checkbox” is NOT enabled; Buttons are the only feature you can customize.
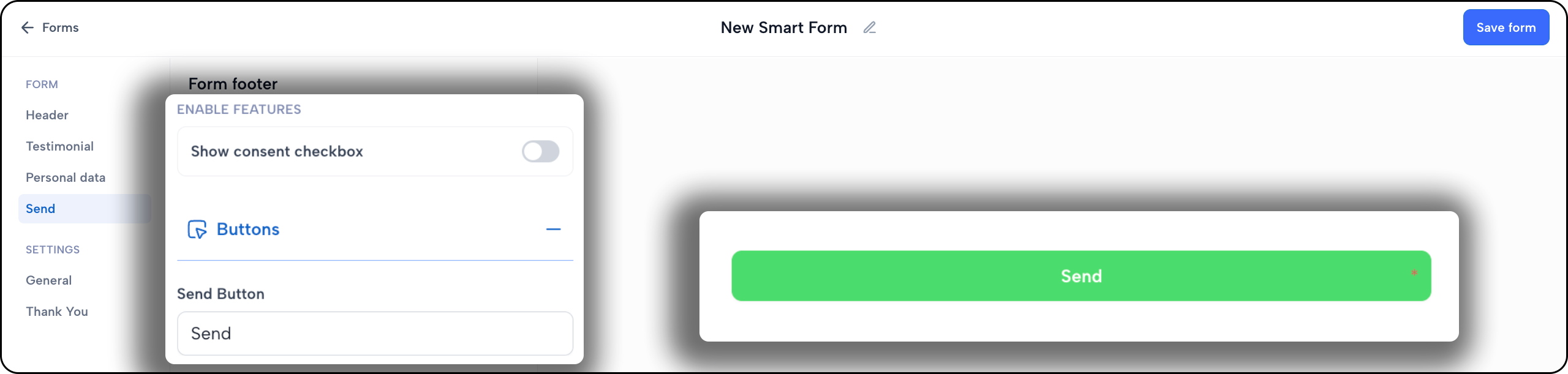
If the “Show consent checkbox” is ENABLED; Buttons and Consent features can be customized.
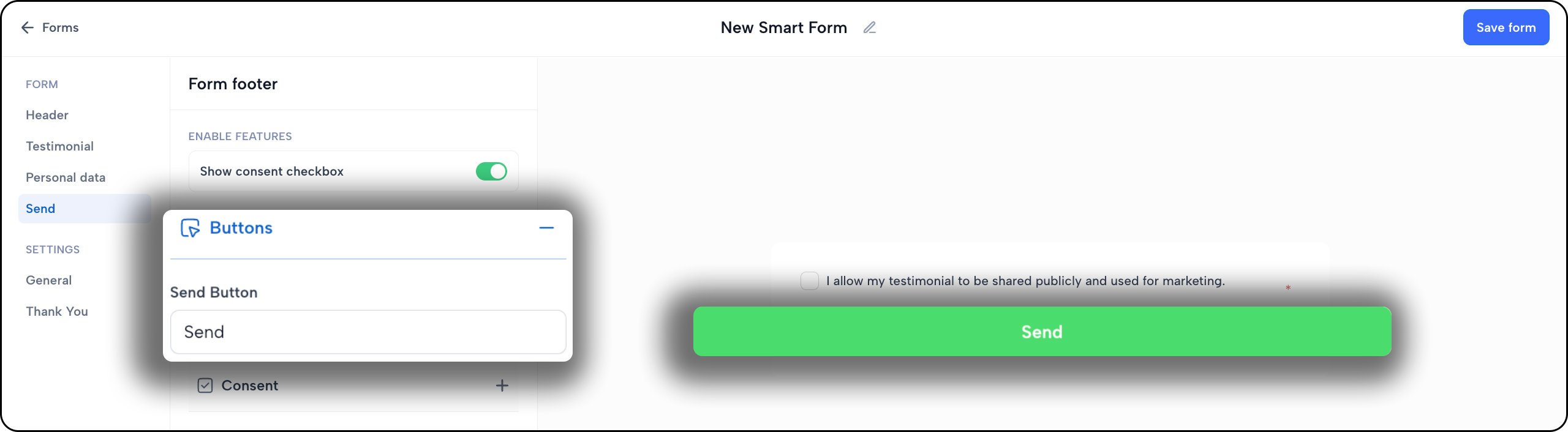
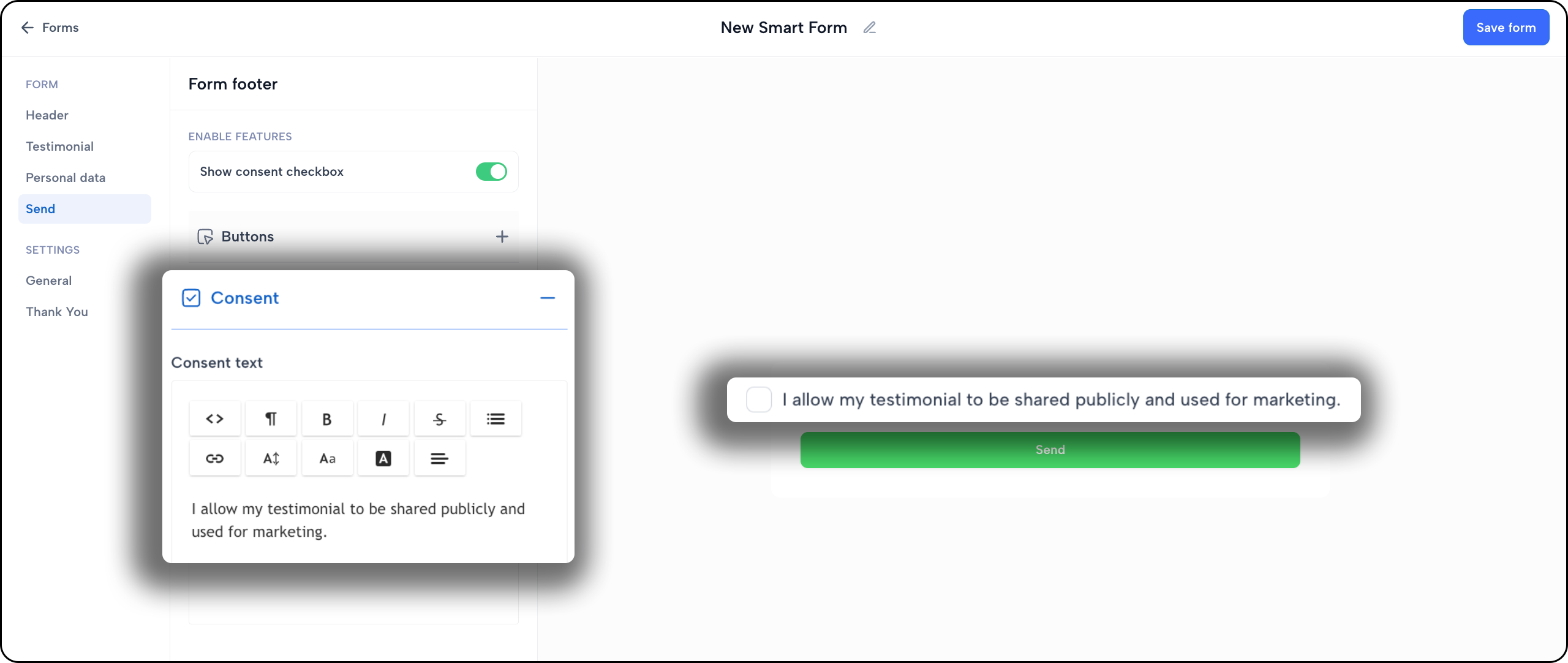
4. Once each field is filled out, click the Save button.

5. Finally, you can add the form to your website or copy its URL to start collecting testimonials.
Guide:
Here are your quick options to share a testimonial request form:
Option 1: Copy link button - share a direct link with your clients.
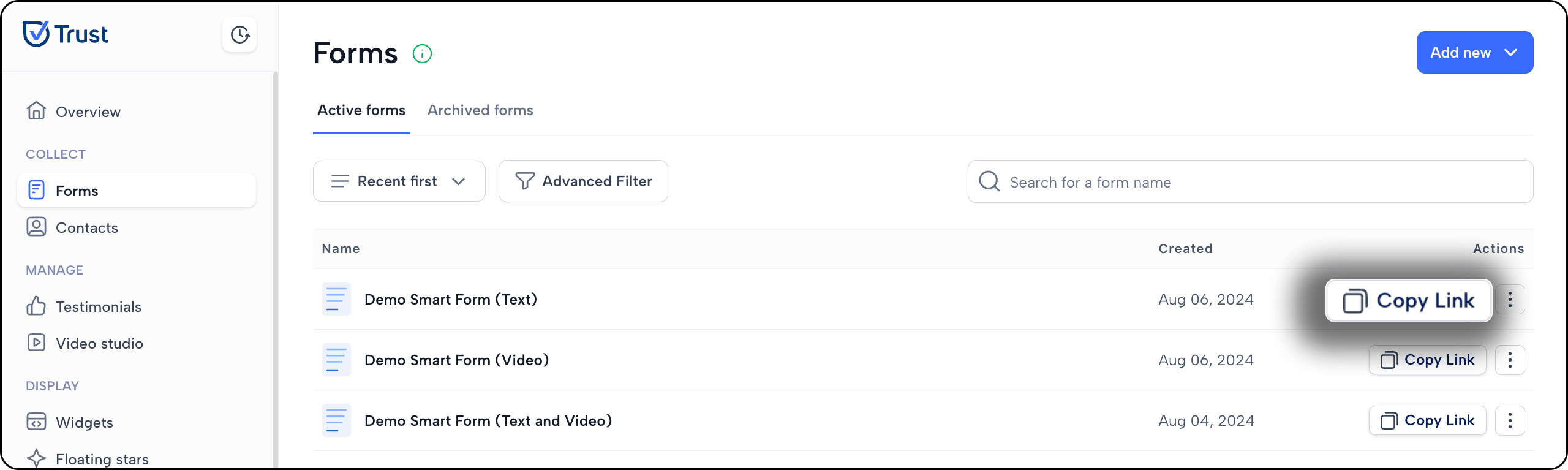
Option 2: Embed to website (e.g., Inline or As pop-up) - embed the Smart form to your website
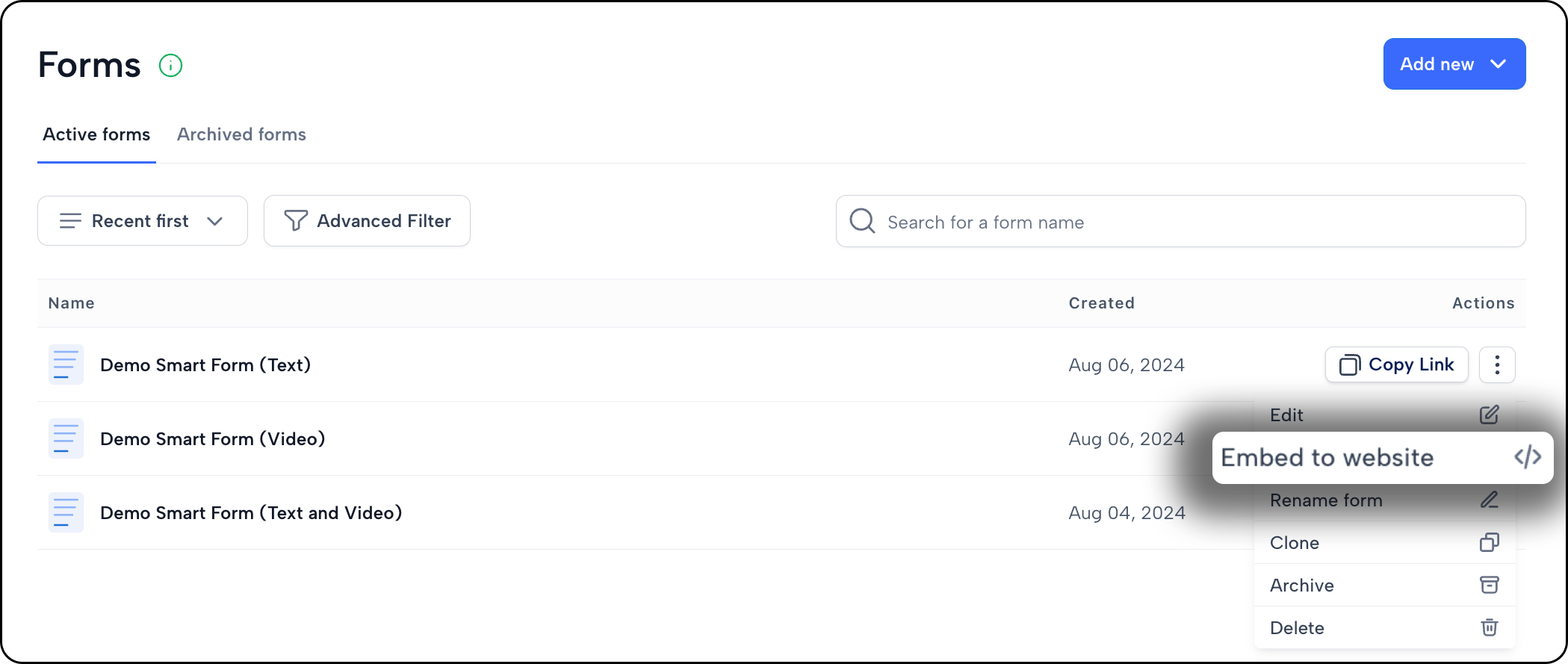
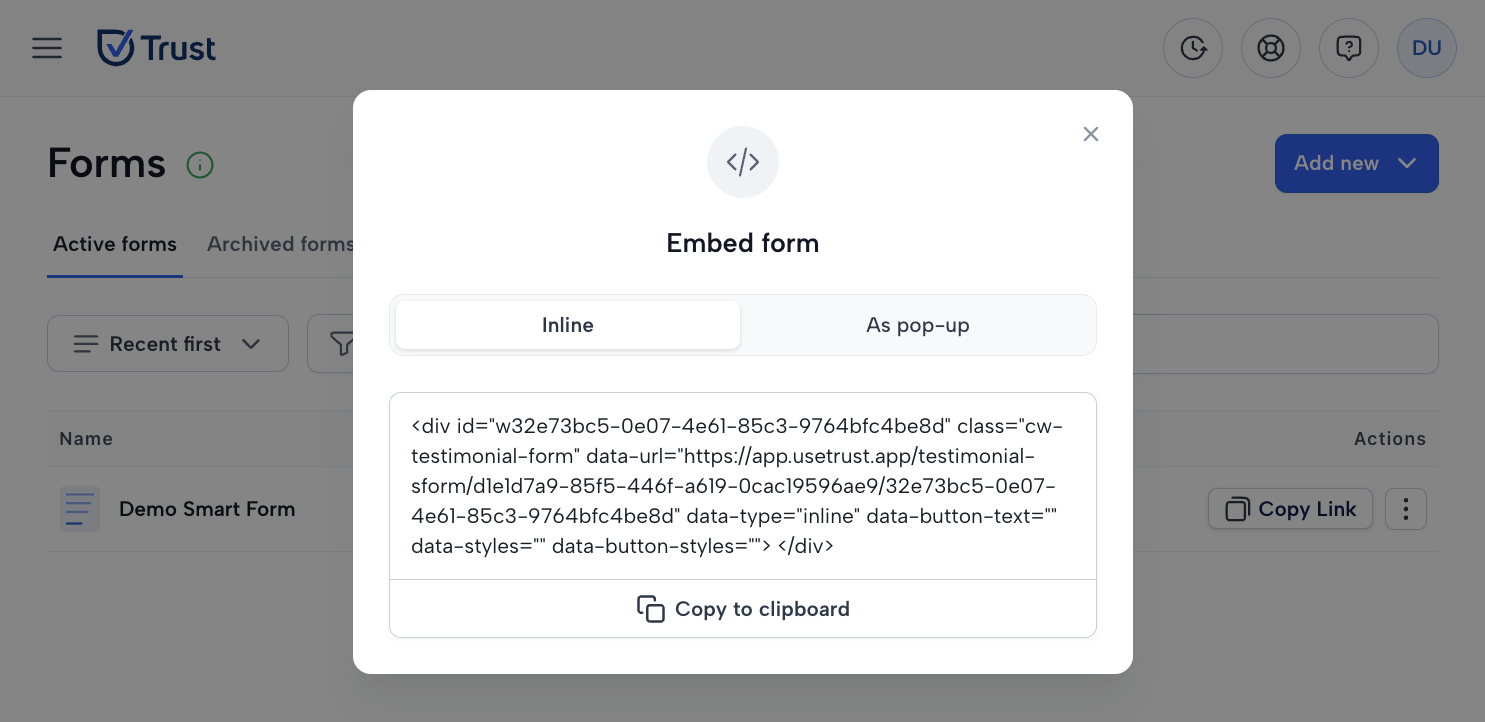
In addition, if you want to create a similar form based on an existing form, click the vertical ellipsis icon and select “Clone” to create a duplicate, then customize the form details accordingly.
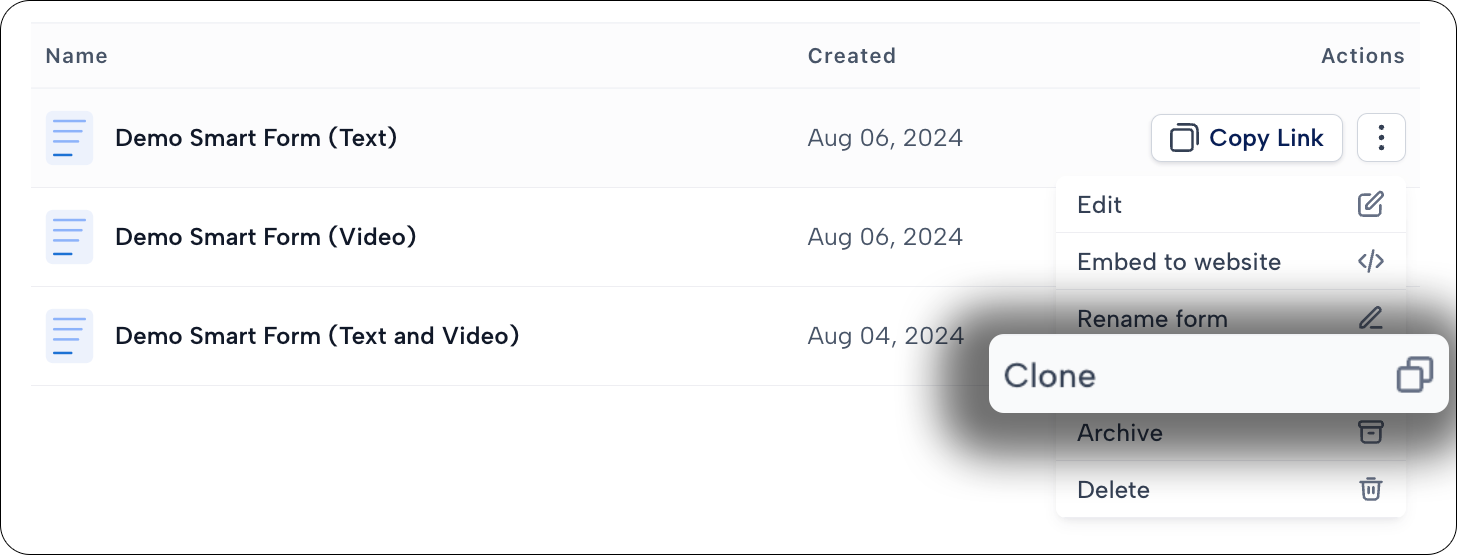
Learn:
- What are Forms?
- How to create an Interactive form?
- How to share a testimonial request form?
- How to ask reviewers to share their feedback on other review platforms | 'Review us on'?
- How to add a form to the Squarespace website?
If you need help setting up a Smart form, please contact us in the live chat or email support@usetrust.email!

