General instructions on registering a workspace and connecting your business website with Trust
A workspace is a repository for all your testimonials, reviews, online forms, and widgets connected to a specific business.
If you use Gigrove, Groove, Kajabi, Linkjoy, Lightspeed, Shopify, Squarespace, Unbounce, WebStarts, Wix, or WordPress, check out the following guides for detailed instructions:
– Install Trust code on Gigrove
– Install Trust code on Groove
– Install Trust code on Kajabi
– Install Trust code on Lightspeed
– Install Trust code on Linkjoy
– Install Trust code on Shopify
– Install Trust code on Squarespace
– Install Trust code on Unbounce
– Install Trust code on WebStarts
– Install Trust code on WordPress
Note: Please clear your website cache before you start for better results.
1. Navigate to the drop down menu → Manage Workspaces menu.


2. In the Manage Workspaces tab, click the Create new button.


3. Fill out the following details
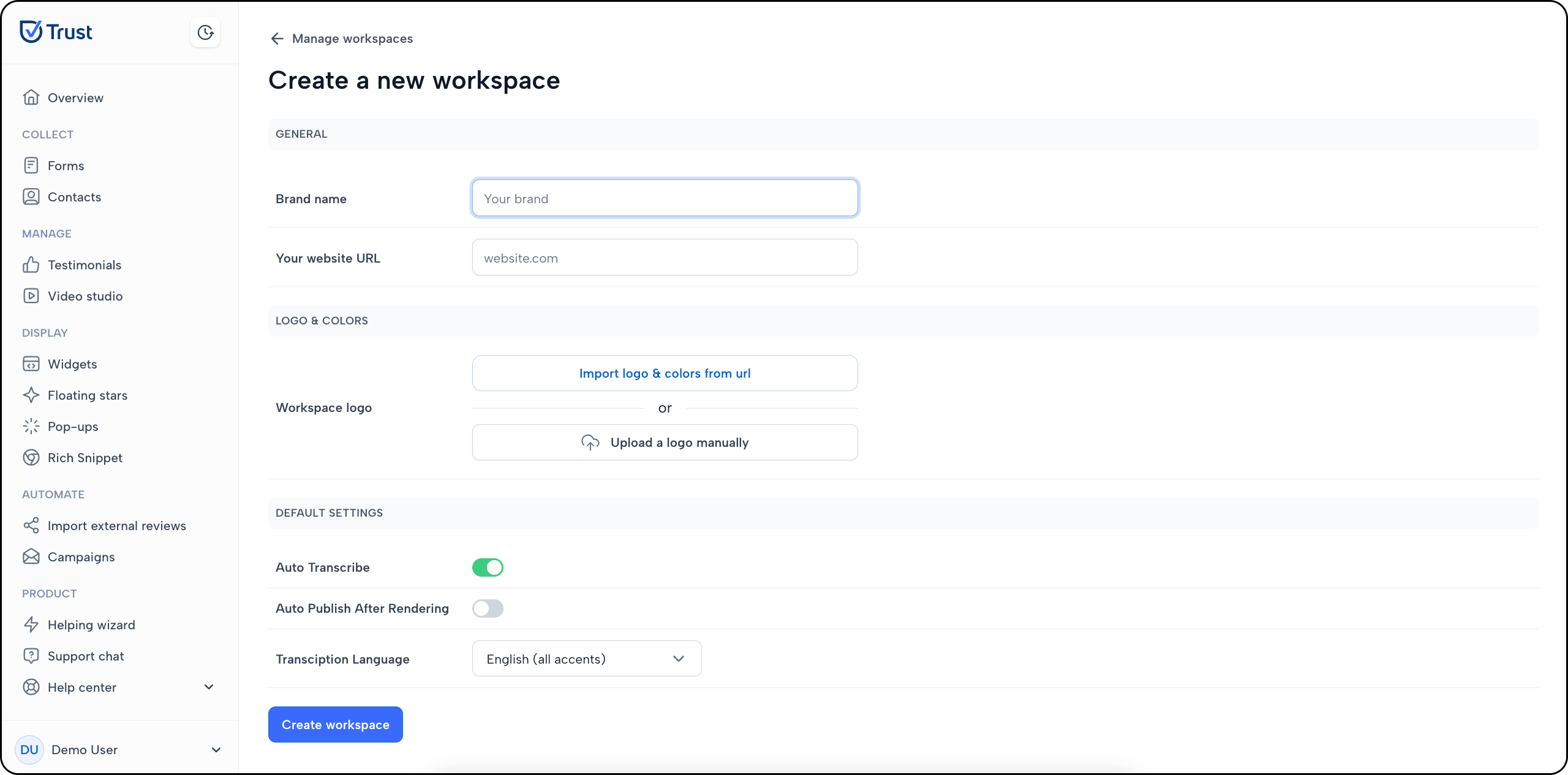

General
– Give your workspace a Brand name and add Your website URL (e.g., https://abc.com).

Logo & Colors
— You can import logos and colors from ‘Your website URL’ or upload a logo manually.


This logo and color scheme will then be used in the creation of your online forms, eliminating the need for repeated configuration each time.


Default settings
— You can also set up an auto transcription for all video testimonials that you receive, auto-publish videos after they get rendered, and choose a default language for transcription, then click ‘Create workspace’.
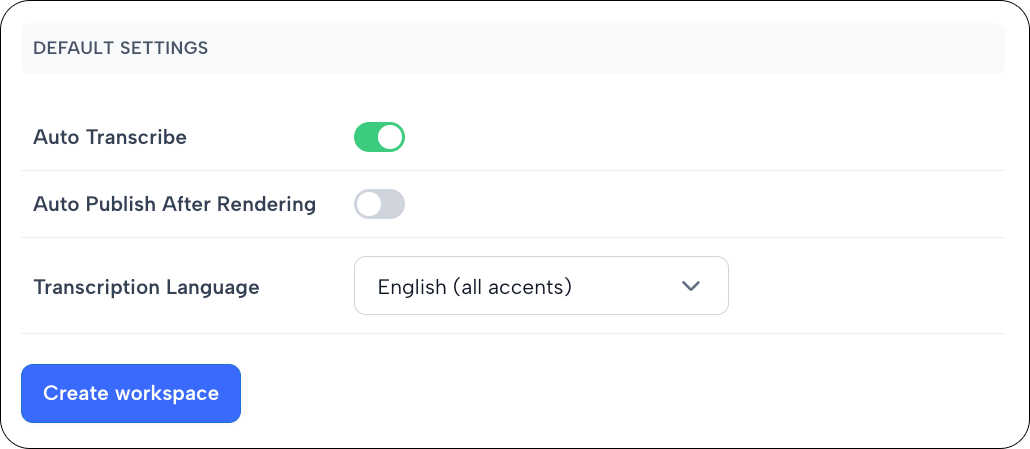

4. Congratulations! Workspace successfully created!


Important Note!
Each workspace has a unique website code (similar to Facebook Pixel or Google Analytics Tracking Code) which you can find by pressing the Website Code button in front of it.
You need to add this code to your website to connect it with Trust.
Workspace Unique Code
1. To get the code, navigate to the Manage Workspaces tab and click the Website Code button.


2. Trust offers a couple of ways to get the unique code.
Option 1: Copy to Clipboard
Click the Copy to Clipboard icon and paste it into the <head> section of your website.
Right before the </head> tag (at the end of the head section) is the best option.
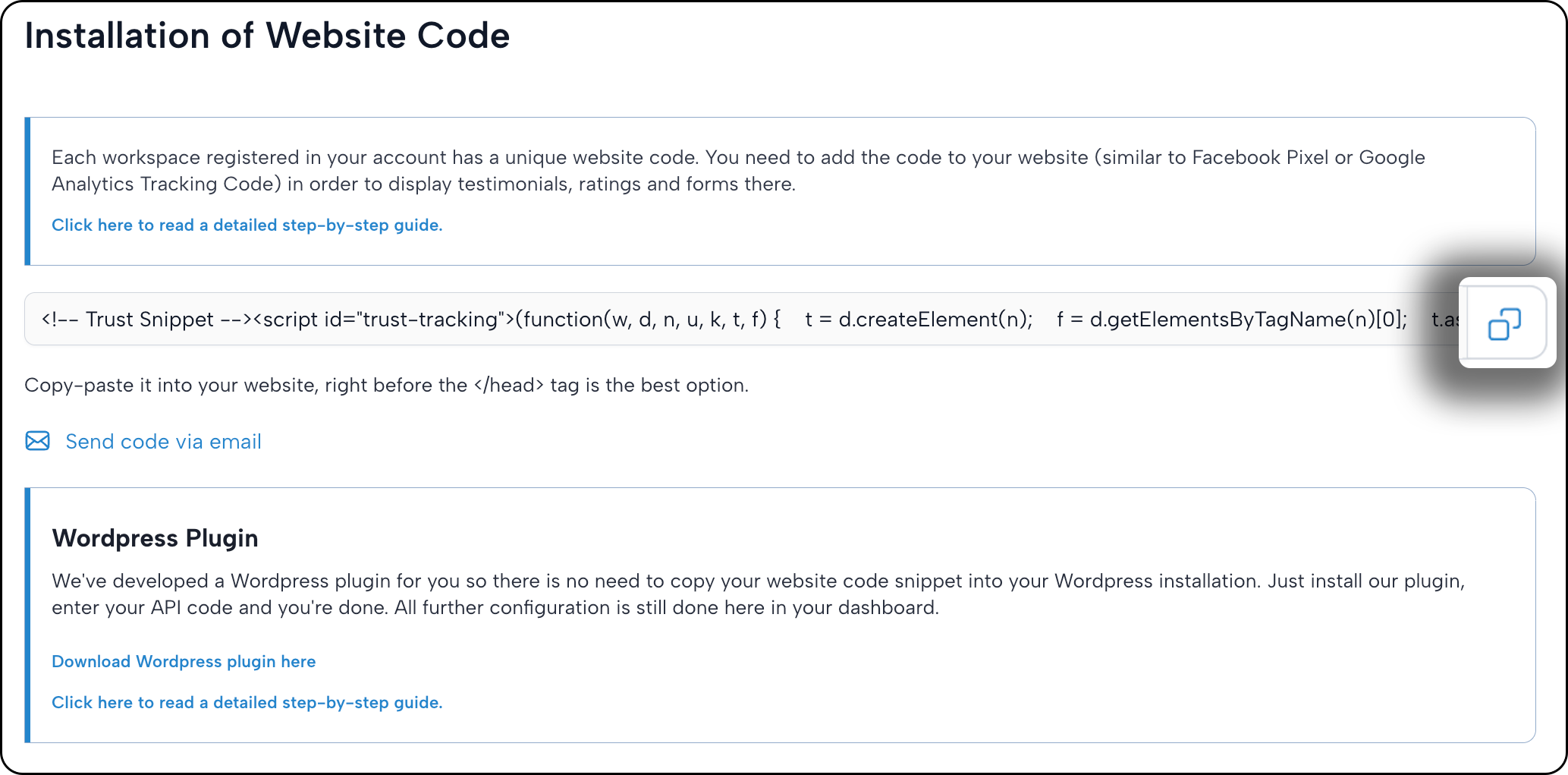

Option 2: Send code via Email
Enter the email address and click the Send button to send the code.


Option 3: Wordpress Plugin
Download it from the dashboard and follow the appropriate guide.


If you need any help, please contact us in the live chat or send an email to support@usetrust.email! We'll gladly install Trust's website code to any website for you.
Next steps:
1. Add existing testimonials to Trust (as well as video reviews from YouTube, Facebook, Instagram or Vimeo)
2. Import your reviews from 7 external platforms (Facebook, Google, Trustpilot, ProvenExpert, Capterra, Product Hunt, and Yelp)
3. Set up a Smart or Interactive form
4. Display testimonials and reviews on your website with trust-building website elements
5. Show your overall customer rating in Google search results
Learn more:
How to display the same testimonials / reviews / forms on different websites

