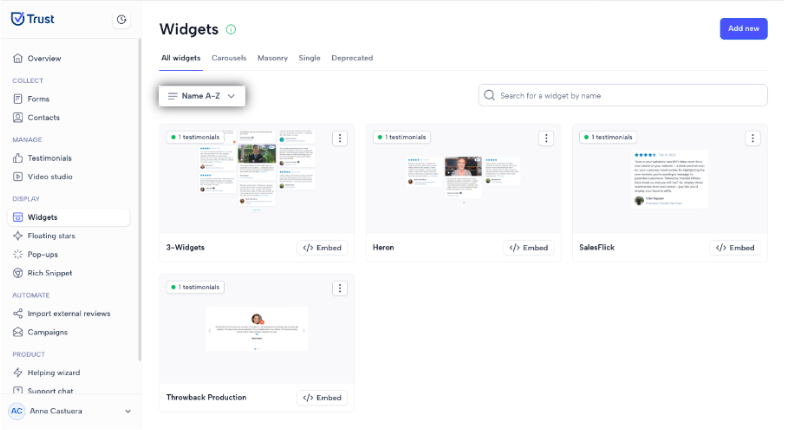Using Search and Filters for Widgets
How to search or filter your widgets?
Using search and filters for widgets helps users quickly find the tools they need, enhancing navigation and saving time. This streamlines workflows and allows users to make informed decisions about the resources they wish to utilize on the platform.
Search on Widgets
Searching for a widget by name allows users to quickly locate specific items tailored to their needs and enhances efficiency in bypassing unnecessary browsing in finding relevant widgets.
1. In the Display section, go to the Widgets menu.

2. Locate the search bar on the Widgets page.

3. Type the name of the widget into the search bar.

4. Browse through the search results to find the specific widget you need.

Filters on Widgets
Filtering on widgets enables you to quickly and easily narrow down the items you need. You can sort widgets by recent activity or name to easily locate the tools you need so you will be free of clutter, ensuring efficiency and focus. You can also organize widgets from Trust alphabetically, dates, or email.
1. In the Display section, navigate to the Widgets menu.

2. Click on the “Recent first” drop down below to display the basic filters and select any of the options displayed:
- Recent first - filters your widgets from the newest to the oldest
- Recent last - filters your widgets from the oldest to the newest
- Name A-Z - filters your widgets in alphabetical ascending order
- Name Z-A - filters your widgets in alphabetical descending order

3. Filters can be applied to all sections, including All Widgets, Carousels, Masonry, Single, and Deprecated. After selecting an option, your widgets will display based on the chosen filter.

For example, selecting Name A-Z will show widgets in alphabetical order across any section.